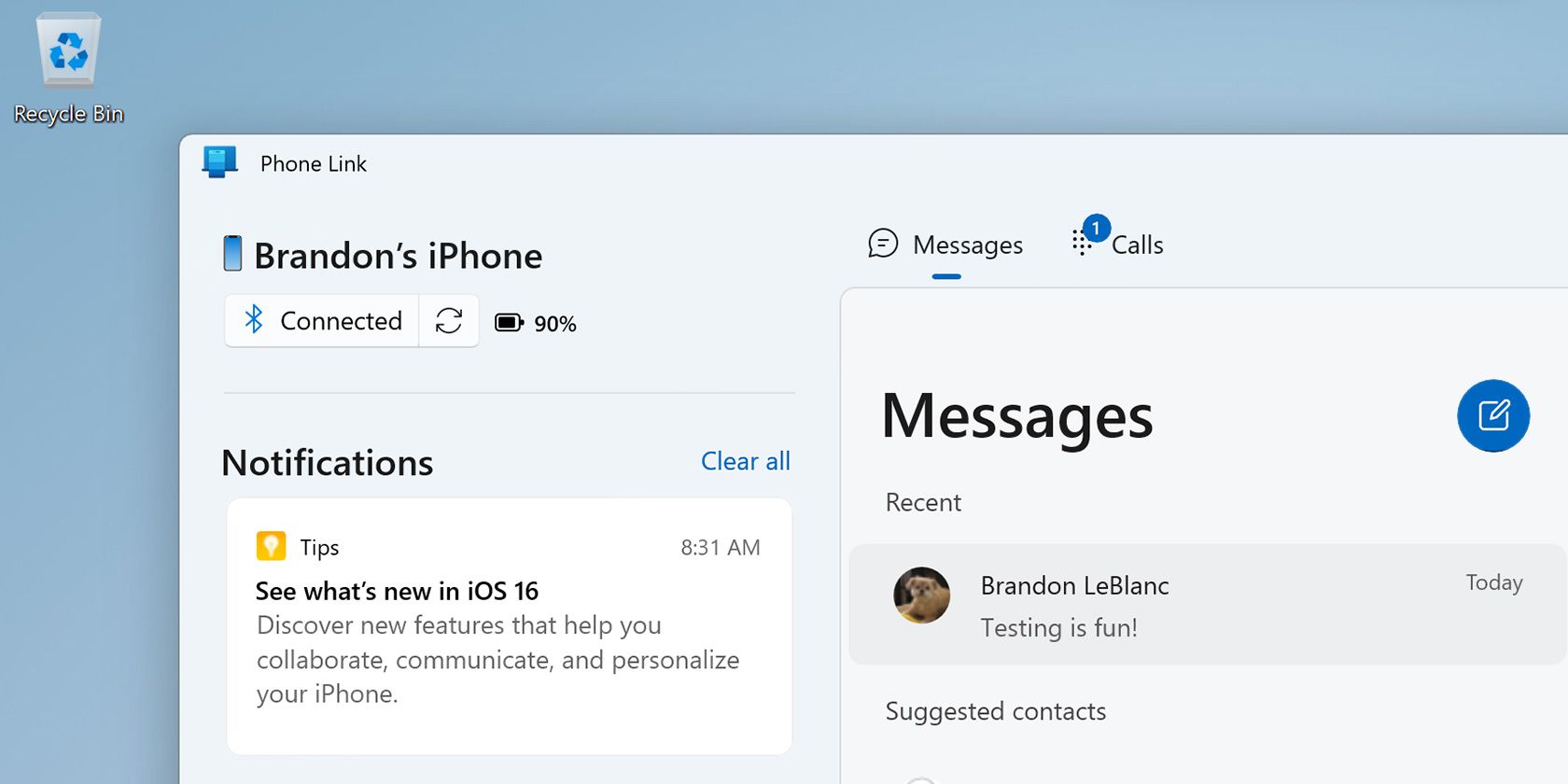
Windows 11: Missing Advanced Display Options

Windows 11: Missing Advanced Display Options

Windows 10 users have reported that theAdvanced display settings is missing from Windows 10 display settings, especially after Windows 10 Creators Update (v1703) update. If you have the same issue, don’t worry. There is something you can do.
Try these fixes
Fix 1: Update your graphics card driver
A missing or outdated graphics card driver can lead to your advanced display settings missing in your computer. So updating your video card driver is always a go-to option to fix the problem.
There are two ways to update your graphics card driver:manually andautomatically .
Manually update your driver – You’ll need to go to the manufacturer’s website of your graphic card, find the latest correct driver to download and install it in your computer. This requires the time and computer skills.
Automatically update your driver – If you don’t have the time or patience, you can do it automatically with Driver Easy .
Driver Easy will automatically detect the problem drivers in your system. You don’t need to know exactly what system your computer is running, you don’t need to risk downloading and installing the wrong driver, and you don’t need to worry about making a mistake when installing. Driver Easy handles it all.
Driver Easy supports theFREE andPro version. You just need two clicks to update all your drivers if you use the Pro version (and you’ll get a30-day money back guarantee).
Download and install Driver Easy in your computer.
Run Driver Easy and click theScan Now button. Driver Easy will then scan your computer and detect any problem drivers.

- Click theUpdate button next to your graphics card to download the correct version of its driver, then manually install it.
Or clickUpdate All to automatically update all the driver (this requires the Pro version – you’ll be prompted to upgrade when you clickUpdate All ).

- Restart your computer to take effect.
Now head to the display settings in your Windows 10 computer and see if the Advanced Display Settings is there.
Fix 2: Find the Display settings via Display Adapter Properties
If the advanced display settings still is missing, don’t worry. Try to find it via Display Adapter Properties.
Here’s how to do it:
Press theWindows logo key andI at the same time to invoke theSettings app.
ClickSystem .

- ClickDisplay on the left.

If you want to change the size of your text and apps, clickAdvanced scaling settings orScale and layout , then you should be able to customize your settings.

If you want to change your screen resolution, click the drop-down menu ofDisplay resolution , and choose the appropriate resolution you want.

If you want to modify the color management, typeCalibrate display color in the search box in Settings, and open theColor Management pane , then you can configure the display color settings.

So that’s it. If you have any questions relevant to advanced display settings in Windows 10, feel free to leave your comment below and we’ll see what more we can do.
Also read:
- 2024 Approved Premier 5 Time-Lapse Camera Apps
- 2024 Approved SNS vs Competitors A Critical HDR Software Comparison
- 4 Solutions to Fix Unfortunately Your App Has Stopped Error on Vivo Y78+ | Dr.fone
- Comprehensive Guide to Counter WoW Bug #519
- Detailed Full-Rotation Cam Insight
- Fixed Switchable GPU Issue on Windows 11
- In 2024, Step-by-Step Process for Crafting TikTok Video Captions
- Laptop Lament: Lost Light Levels
- Lenovo Display Ignores Input: Quick Repair
- Troubleshooting DNS Server Issues: Discover 4 Simple Fixes
- Unveil Hidden Displays in Windows 11
- Title: Windows 11: Missing Advanced Display Options
- Author: Paul
- Created at : 2024-11-18 17:52:51
- Updated at : 2024-11-23 21:22:00
- Link: https://network-issues.techidaily.com/windows-11-missing-advanced-display-options/
- License: This work is licensed under CC BY-NC-SA 4.0.