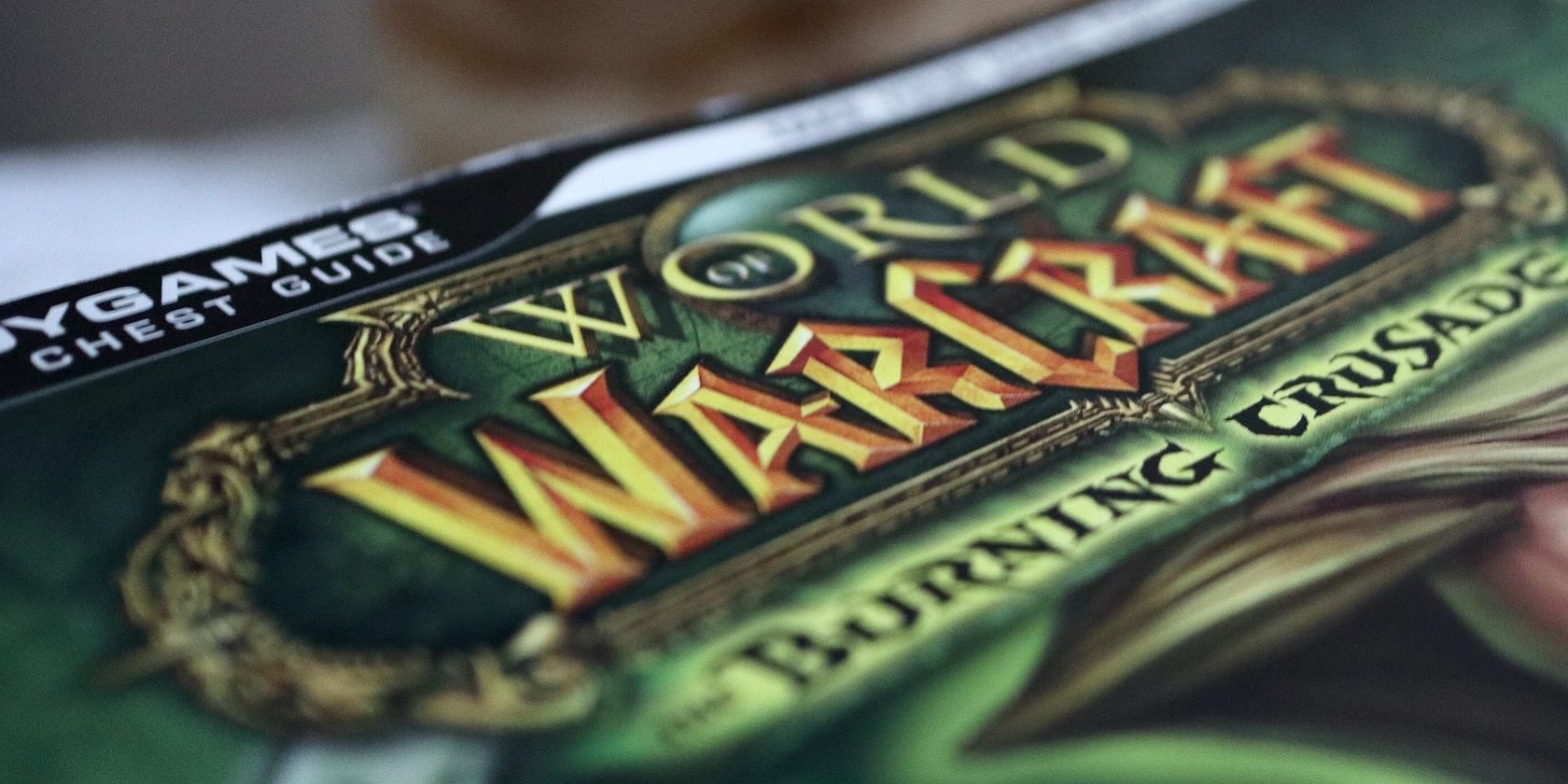
Tighten Display Line Precision

Tighten Display Line Precision
A number of issues cause vertical lines on your computer screen,
ranging from software incompatibilities with the computer’s drivers to hardware problems involving the magnetic field of the monitor.
Errors like:
my screen has vertical lines causing the screen to look 3D without 3D glasses.
There are two general solutions for fixing the problem:
Updating your video card drivers to the latest revision.
Check field of the monitor
Step 1
Run Driver Easy on the computer to make sure the graphics card drivers are up-to-date. Old graphics drivers may not have the proper configuration to support the monitor, which may be remedied in the update.
Step 2
Right-click on the desktop, choose the “Screen Resolution” option, set the resolution drop menu to the setting that has the “(Recommended)” text next to it and click “OK.”
Step 3
Disconnect both ends of the cable connecting the monitor to the computer.
Step 4
Straighten any bent pins you find in the connection cable. If any pins are missing or damaged the cable should be replaced.
Step 5
Check for any wear or bends on the cable. The cable might look fine on the outside, but the internal wiring could be damaged. Straighten the cable by pulling any bent sections apart with your hands.
Step 6
Reconnect the cable to both devices and check to see if the vertical lines are still present.
Step 7
Swap the cable with a second cable of the same connection type and check for the vertical lines. If the lines are gone, the first cable is bad.
Step 8
Connect the computer to another monitor using the second cable. If the monitor still showing the lines there is a problem with the graphics card.
Try using a different video connection port or type if the computer and monitor both support one. If the monitor still shows the line with a different port of the same type, there is likely a problem with the monitor connection.
Step 9
Connect the monitor to another computer using the second cable. If the monitor still shows the vertical lines, there is a problem with the monitor’s connection port.
Contact Us:
Driver Easy powerful techinical support team would be happy to provide help for Driver Easy Professinal User.
As Driver Easy Professional User,Please feel free to email us with your error screen shot to support@drivereasy.com if you need further help.
Thank you.
Also read:
- [New] 90 Funniest 2-Minute TikToks Ever for 2024
- [New] In 2024, Top Picks Expert-Recommended 8 Convertors From Sub to Srt
- [New] Streamlining Post-Processing with Effective Use of LUTs in PSCC for 2024
- [Updated] Cadences and Crescendos Your Ringtone Repository Guide for 2024
- 2024 Approved Visualizing Success Designing Captivating Teasers and Trailers for Your Podcasts
- 2024 Approved Zooming In on Podcast Quality An Ultimate Video Recording Guidebook
- Mastering Win10 & GeForce 98/Nvidia
- Qualcomm's Patch: Atheros QCA61x4 Networking Fixed in Win11
- Remove Delays in Live Streaming Videos
- Resolved Incompatible Device Errors in Windows
- So, How Do I Know This is Real? | Free Book
- Steps for Stable HP Display Function
- Tackling 'Code 48' Issues Within Windows Device Manager
- Taming Fallout 4 PC Issues Effortlessly
- Three methods to recover lost data on Vivo Y36i
- Win11 Display Problems: Creators Upgrade
- Zero Tolerance for Zoom Cameras Gone Wrong? We've Got the Fixes
- Title: Tighten Display Line Precision
- Author: Paul
- Created at : 2024-11-22 07:31:35
- Updated at : 2024-11-24 00:37:06
- Link: https://network-issues.techidaily.com/tighten-display-line-precision/
- License: This work is licensed under CC BY-NC-SA 4.0.