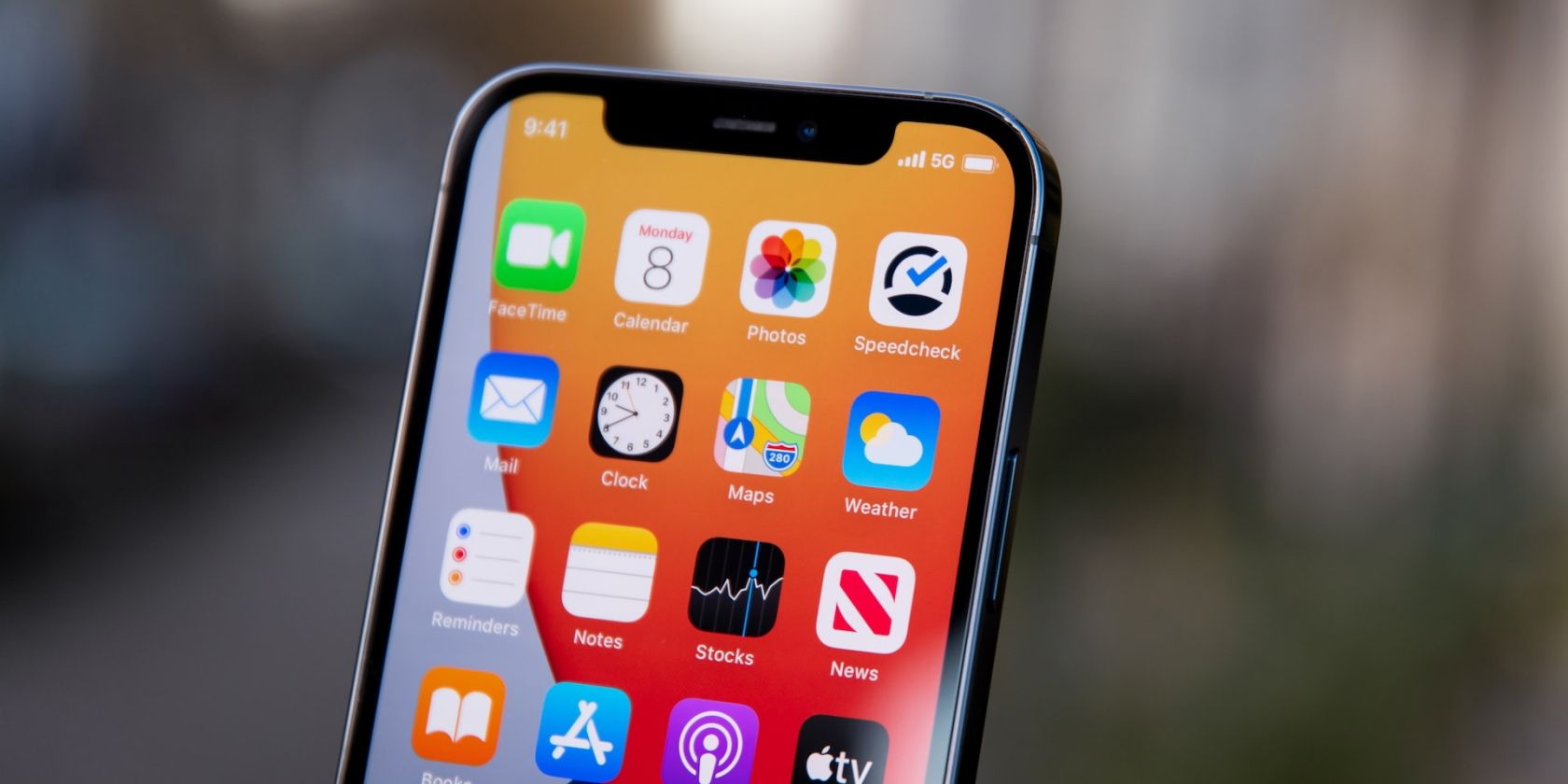
System Oversight: Locate the Overlooked NVIDIA Graphics

System Oversight: Locate the Overlooked NVIDIA Graphics
If you don’t see the NVIDIA graphics card listed under Device Manager, you can tell the graphics card is incorrectly detected by Windows. The common error that you would encounter is failure to install the NVIDIA Graphics driver. The problem can be caused by many reasons. Here you will learn the top methods to fix the problem. With these instructions, your problem should be resolved.

Try these methods
- Show Hidden Devices and Reinstall Graphics Driver Manually
- Update the NVIDIA Graphics Driver
- Restore BIOS to Default
- Update BIOS
Method 1: Show Hidden Devices and Reinstall Graphics Driver Manually
This method is especially useful for fixing the problem caused by leftover drivers after replacing a video card . Follow these steps:
1. OpenCommand Prompt as administrator. All you have to do is press theWindows logo key to open the Start menu. Then typecmd . Right-click the Command Prompt from the list of results and selectRun as administrator .

2. In the Command Prompt, type set devmgr_show_nonpresent_devices=1 , and then pressEnter .

3. At the same Command Prompt, typestart devmgmt.msc , and then pressEnter . This is to open the Device Manager window.

4. Once the Device Manager window opens, click theView menu and selectShow hidden devices from the drop-down menu. After that, Any devices that are not connected to the computer will be shown, including the NVIDIA Graphics card.

5. Uninstall each instance of the NVIDIA card and unknown device (The unknown device will be listed under the categoryOther devices .).
To uninstall the device, right-click on the device name and selectUninstall from the context menu. The following screenshot is for your reference.

Note : NVIDIA graphics card may not be shown as its own device name. It could be an unknown device, video controller, etc. If you are not sure how to identify it, just uninstall the device that has a yellow mark on it.
6. After uninstalling, restart your computer then Windows will reinstall the driver automatically.
Method 2: Update the NVIDIA Graphics Driver
If Method 1 doesn’t resolve the problem, it’s suggested that you update the driver to the latest version.
You can go to NVIDIA’s official website to download the latest driver for your Graphics card. But if you don’t have time, patience, or computer skills to update drivers manually, you can do it automatically with Driver Easy .
Driver Easy will automatically recognize your system and find the correct drivers for it. You don’t need to know exactly what system your computer is running, you don’t need to risk downloading and installing the wrong driver, and you don’t need to worry about making a mistake when installing.
Here’s a step-by-step guide to automatically updating your NVIDIA driver with Driver Easy:
Download and install Driver Easy.
Run Driver Easy and click Scan Now . Driver Easy will then scan your computer and detect any problem drivers.

- Click theActivate & Update button next to a flagged NVIDIA graphics driver to automatically download and install the correct version of this driver.
Or clickUpdate All to automatically download and install the correct version of all the drivers that are missing or out of date on your system.
(Note: This will prompt an upgrade to the Pro version . Driver Easy offers a 7-day trial period with access to premium features like high-speed downloads and one-click installations. You won’t be charged until the trial ends.)
Method 3: Restore BIOS to Default
If you are an advanced computer user, you may already know how to enter BIOS and restore it to default. If not, contact your PC manufacturer or technician who you could ask for assistance to help with this, as modifying BIOS settings incorrectly can cause serious problems.
Method 4: Update BIOS
You can go to the motherboard manufacturer’s website or the PC manufacturer’s website to check for and download the latest BIOS version that you can update. Contact your PC manufacturer or technician whom you could ask for assistance to help with this, as updating BIOS incorrectly can cause serious problems .
Also read:
- [Fixed] HDMI Disruption: Laptop's View on TV
- [New] Mastering the Art of Tagging Insta's Top 25 Must-Use Tags for 2024
- [Updated] Champion of Chiseled Cheeks Starting Your YouTube Aesthetic Venture for 2024
- Cure Blank Screen After Fall Windows Fix
- GfxUI Has Stopped Working on Windows [Solved]
- How to Transfer Contacts from Motorola Edge 40 Neo To Phone | Dr.fone
- In 2024, Full Guide to Catch 100 IV Pokémon Using a Map On Infinix Smart 7 | Dr.fone
- In 2024, How to Transfer Photos from Xiaomi 14 Pro to New Android? | Dr.fone
- In 2024, Shoot Cool Vids From Scratch with Your Mac, Newcomers Guide
- No More Haze on Windows
- Optimize PC Display Using the Latest Intel 3000 Driver on Windows 10
- Quick Solution for Battlefield 5 Launch Failures
- Rejuvenated Lenovo Interactive Interface
- Righting the Sideways Screen Error
- Top 10 Password Cracking Tools For Samsung Galaxy S23+
- Unclog YouTube Videos From Twitter in Chrome
- Unleash the Potential: Mastering Inteler's GPU Driver Enhancement, Win 7 Style
- Title: System Oversight: Locate the Overlooked NVIDIA Graphics
- Author: Paul
- Created at : 2024-10-27 22:51:00
- Updated at : 2024-10-29 22:30:32
- Link: https://network-issues.techidaily.com/system-oversight-locate-the-overlooked-nvidia-graphics/
- License: This work is licensed under CC BY-NC-SA 4.0.
