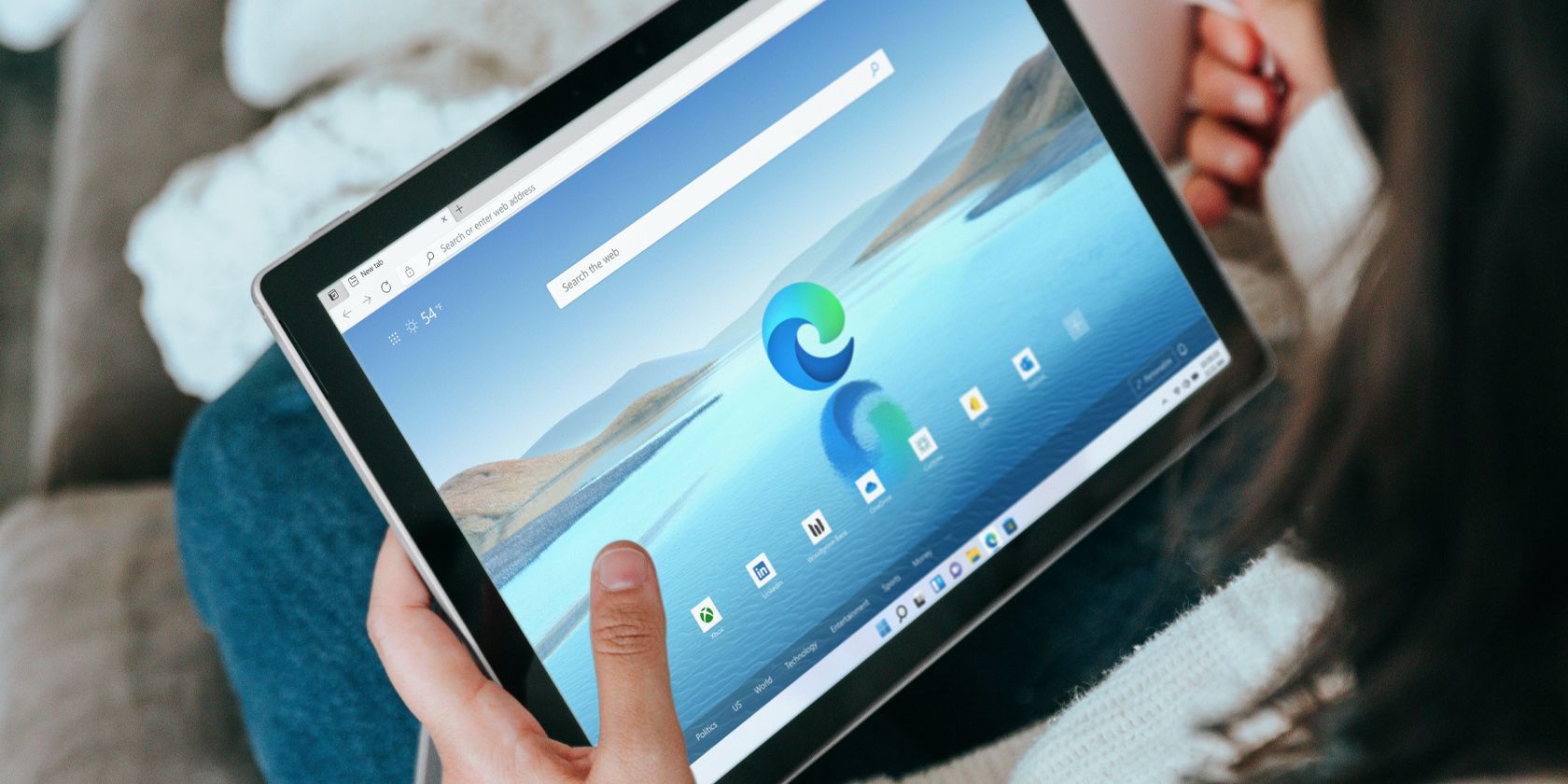
Steps to Lift GPU Fan Stagnation

Steps to Lift GPU Fan Stagnation

When you finish building a new gaming rig, the last thing you want to know is theGPU fans aren’t spinning . This also happens to many gamers: the temperature keeps rising and the fans just won’t budge.
But don’t worry if you’re in the same boat. Here’re some working fixes that have helped many users, try them and get your fans working right away.
Before you start, first check if your GPU has athermal control (e.g. Fan Stop by GIGABYTE) that allows fans to spin only at certain temperatures.
Is it normal?
Well, it depends.GPU fans don’t always spin . Some only spin at specific temperatures, especially when you’re talking about high end GPUs that come with a thermal control gimmick.
But if the GPU temperature hits 80°C and you don’t hear the sound of the fans, that could be a bad sign.
Try these fixes
You might not need to try all the fixes. Simply work your way down until you find the one that does the trick.
- Make sure all cables are plugged in
- Check the GPU fans
- Update your graphics driver
- Configure GPU RPM (fan speed)
- Repair your system
- Upgrade BIOS of your GPU
Fix 1: Make sure all cables are plugged in
The first thing you want to do ismake sure the PCIe power cables are securely plugged in . This usually happens on the first PC built. You should check if your GPU is connected to the PSU, and the cables are not torn or threadbare.

Note that some legacy graphics cards don’t have PCIe power connectors as they draw power through thePCIe lane .
If you can see the GPU in device manager or you have output from the GPU, that means it’s largely not a connection problem.
Fix 2: Check the GPU fans
Next you need to take a look at the GPU fans. Whenpowered off , you can try to spin the fans with your finger to see if they’re stuck. If it’s an old computer, you can pull the card out andcotton-swab it a bit. To revive an old GPU, you can also trygreasing the bearings with machine oil or lubricant grease.

DO NOT use WD-40 on your GPU as it may damage the fan permanently. And if you’re not familiar with computer hardware, consult an IT specialist at the repair shop.
If you’re sure it’s not a hardware issue, take a look at the next fix.
Fix 3: Update your graphics driver
More often than not, you’re actually dealing with a driver issue. The fans not spinning issue could mean that you’re usinga broken or outdated graphics driver . To rule out this possibility, always make sure you’re using the latest correct computer drivers.
You can update your graphics driver manually, by visiting the GPU manufacturer’s website (NVIDIA /AMD ), downloading the latest correct installer and installing step by step. But if you’re not comfortable playing with device drivers, you can use Driver Easy to scan, repair and update your drivers automatically.
- Download and install Driver Easy.
- Run Driver Easy and click the Scan Now button. Driver Easy will then scan your computer and detect any problem drivers.

- Click Update All to automatically download and install the correct version of all the drivers that are missing or out of date on your system.
(This requires the Pro version – you’ll be prompted to upgrade when you click Update All. If you don’t want to pay for the Pro version, you can still download and install all the drivers you need with the free version; you just have to download them one at a time, and manually install them, the normal Windows way.)
The Pro version of Driver Easy comes with full technical support . If you need assistance, please contact Driver Easy’s support team at [email protected] .
After updating all your drivers, restart your PC and check if the fans spin now.
If the latest drivers can’t help you, check out the next fix. (Or you can go a bit further to do a clean driver reinstall with DDU .)
Fix 4: Configure GPU RPM (fan speed)
RPM stands for revolutions per minute, which is what we usually call fan speed. To see if it’s a wrong configuration, you can use hardware monitor programs like MSI Afterburner to adjust the fan speed manually. This is a safer approach compared to stress tests.
- Download and install MSI Afterburner.
- Open MSI Afterburner. At the bottom right corner, click the A icon to toggle auto control.

- When the fan speed control becomes available,drag the slider to toggle the fan speed.

If you’re not hearing anything even when the slider is at 100, simply continue to the next fix.
Fix 5: Scan and repair your system
If the graphics card works perfectly on another PC, chances are it’s a system issue, or your PSU isn’t powerful enough. If you’re sure that you have more than enough power, run a scan of your system and check if there’re files missing or corrupted.
For that job we recommend Fortect . It’s a professional repair solution that scans and fixes system issues without losing personal data.
- Download and install Fortect.
- Open Fortect. It will run a free scan of your PC and give youa detailed report of your PC status .

- Once finished, you’ll see a report showing all the issues. To fix all the issues automatically, clickStart Repair (You’ll need to purchase the full version. It comes with a 60-day Money-Back Guarantee so you can refund anytime if Fortect doesn’t fix your problem).

Fortect comes with a 60-day Money-Back Guarantee. If you’re not satisfied with Fortect, you can contact support@fortect.com for a full refund.
Fix 6: Upgrade your GPU BIOS
A corrupted GPU BIOS can also cause fan problems. Usually you don’t need to worry about GPU BIOS, but it’s a potential culprit and should be in your checklist. Note that this is not for everyone, and if you’re not so confident about your computer skills, it’s best to ask an expert.

You can follow this post to upgrade the GPU BIOS. Normally you’ll be fine if you choose the correct model and manufacturer. On top of that, be sure toback up the original BIOS in case things go south.
Hopefully this post helps you get the fans spinning with zero issues. If you have any questions or ideas, feel free to jot them down in the comments below.
Also read:
- [Download] Acer Touchpad Driver Windows 10
- [New] Elevate Your AE Projects with Top 10 Texts for 2024
- [New] Steps for Creating a Popular Individual Podcast Show for 2024
- 2024 Approved Dissection of FB Video Dimensions
- Beyond Google Workspace: Discover the Best Android Office Alternatives Tested and Reviewed by ZDNet
- Easing Up on Oversized Window 10
- Effortless Webcam Recording with VLC Streaming Capabilities for 2024
- Expected Changes on Facebook: New Reels and Rooms for Stories Panel
- Gone Greyware on Great Display
- Improving Visual Fidelity for Far Cry 6 Sequel
- In 2024, Looking For A Location Changer On Tecno Pop 7 Pro? Look No Further | Dr.fone
- Laptop Lightless Lamentation
- Resolving Backward-Facing Displays on Win11 Pro
- Yakuza 3 Remastered Pc Version Released with Optimized Stability Fixes for Gamers
- Title: Steps to Lift GPU Fan Stagnation
- Author: Paul
- Created at : 2024-12-02 01:47:15
- Updated at : 2024-12-03 01:03:10
- Link: https://network-issues.techidaily.com/steps-to-lift-gpu-fan-stagnation/
- License: This work is licensed under CC BY-NC-SA 4.0.




