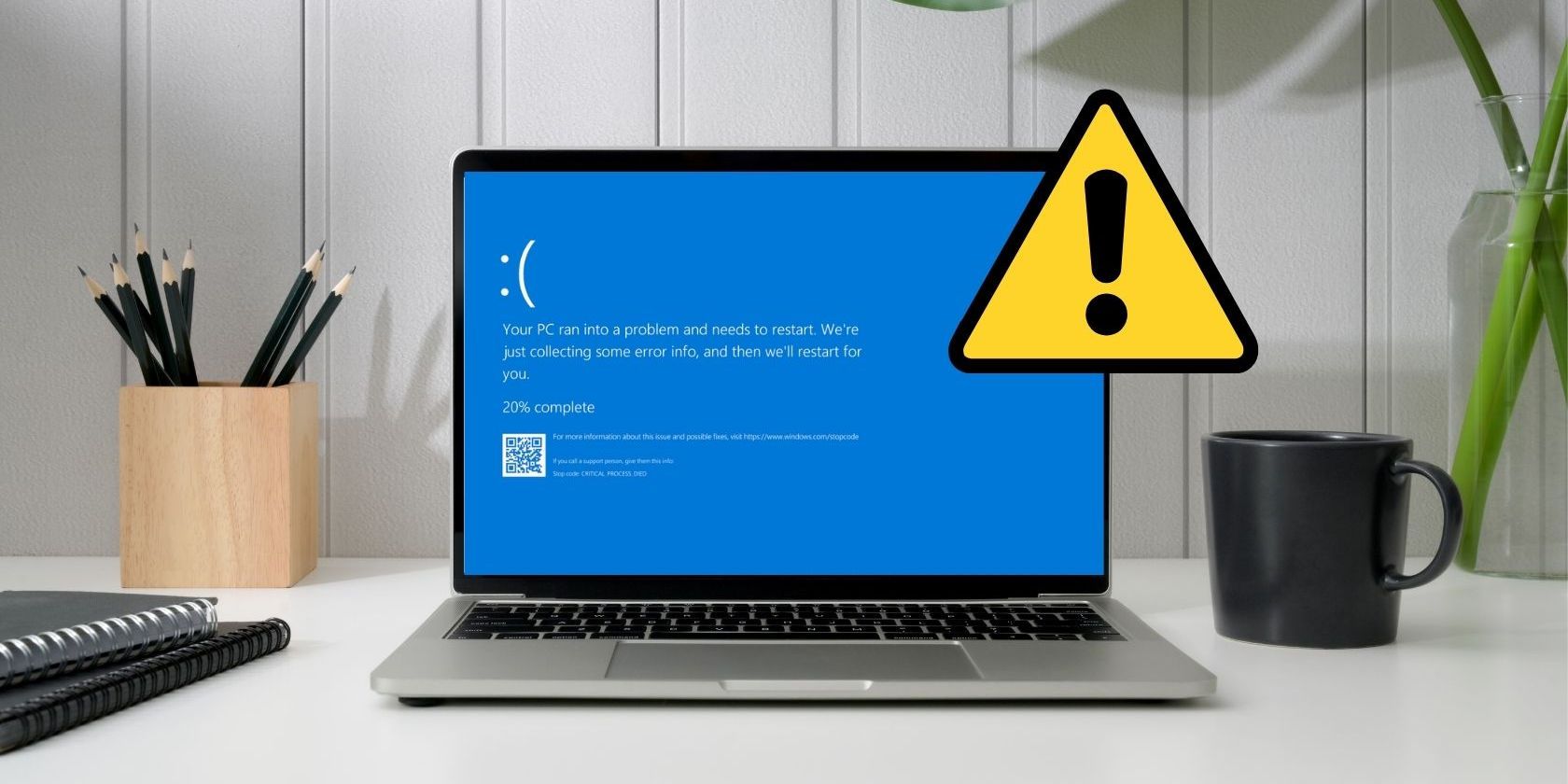
Step-In-To Windows 8’S Secure Environment: Graphics Driver Detachment

Step-In-To Windows 8’S Secure Environment: Graphics Driver Detachment
In order to enter safe mode, the legacy advanced boot screen must be enabled in Windows 8. Once the advanced boot screen is enabled, the installed graphics card driver can be uninstalled by going to the Device Manager after
booting the computer in safe mode. Step-by-step instructions given below must be followed to accomplish the task:
1. Restart Windows 8 computer and insert Windows 8 bootable media into optical media drive (CD/DVD Drive).
2. On the displayed Windows Setup box, click Next.
3. On the next page, click Repair your computer.
4. On Choose an option screen, click Troubleshoot.
5. On Troubleshoot screen, click Advanced options.
6. On Advanced options screen, click Command Prompt.
7. On the opened Command Prompt window type C: and hit Enter.
8. On C: prompt, type BCDEDIT /SET {DEFAULT} BOOTMENUPOLICY LEGACY command, and press Enter to enable legacy advanced boot menu.
2 ](https://images.drivereasy.com/wp-content/uploads/2014/11/2.png )
9. Once the command executed successfully, type EXIT command to close the Command Prompt window.
10. Back on the Choose an option screen, click Continue to restart Windows 8 computer.
11. Restart Windows 8 computer.
12. As the system restarts, press F8 key continuously to display the Advanced Boot Options screen.
13. On Advanced Boot Options screen, make sure that Safe Mode option is selected and press Enter key.
3 ](https://images.drivereasy.com/wp-content/uploads/2014/11/3.png )
14. Log on to Windows 8 computer with the account that has the elevated privileges.
15. Click Desktop tile from the Start screen to go to the desktop screen.
16. Once on the desktop screen, hover mouse to the bottom right corner of the window.
17. From the displayed options, click Settings.
18. On the Settings pane, click Control Panel.
19. On the opened All Control Panel Items window, click Device Manager.
4 ](https://images.drivereasy.com/wp-content/uploads/2014/11/4.png )
20. On Device Manager window, expand Display adapters category.
21. Once expanded, right-click the graphics driver that is to be uninstalled.
5 ](https://images.drivereasy.com/wp-content/uploads/2014/11/5.png )
22. From the context menu that appears, click Uninstall to remove the selected graphics driver.
23. On Confirm Device Uninstall box, click OK to confirm the graphics driver uninstallation.
24. Wait till the selected driver is uninstalled and restart the Windows 8 computer if required in order to allow the changes to take effect.
Also read:
- [New] In 2024, Efficiently Recording Your Xbox Adventures
- [New] In 2024, Pioneering Techniques in Screen Snatching
- [Updated] Unveiling the Secrets Maximizing Video Reach on IGTV with Horizinas
- 2024 Approved The Ultimate Path to PicsArt Proficiency
- Armored Fix for GDRIVER_ERRCODE22
- Exclusive Insights Into Window's Superior Video Players for 2024
- Fixing Distorted Images in Far Cry 6 Nintendo Switch
- Microsoft Copilot: More Than Just Smart AI – Discover How It Blends Helpful Tips and Sales Pitches | ZDNET Analysis
- New Card, No Signal: Troubleshooting Needed
- New NVIDIA Update: Windows Enhanced with GeForce 210 Drivers
- Reawakening GPU Fans From Idleness
- Remedying Civ 5 Errors in Desktop Setup
- Skyrocketing Through Efficiency: Top 7 Strategies with Windows 11 (39)
- Tutorial Pertama-Utama Untuk Restarting Partisi Ext4 Atau Ext3 Di Operating System Windows
- Unique Product Identification Code - Deciphering the IProductCode
- Title: Step-In-To Windows 8’S Secure Environment: Graphics Driver Detachment
- Author: Paul
- Created at : 2024-10-28 19:16:33
- Updated at : 2024-11-04 17:08:52
- Link: https://network-issues.techidaily.com/step-in-to-windows-8s-secure-environment-graphics-driver-detachment/
- License: This work is licensed under CC BY-NC-SA 4.0.