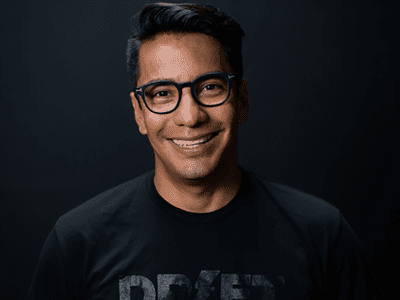
Revive and Thrive: Restore Your Zoom Camera in Minutes

Revive and Thrive: Restore Your Zoom Camera in Minutes
It could be annoying when you login Zoom to attend an online meeting but the camera is not working. Don’t worry, this problem could be fixed. Read on to find how.
Try these fixes
There’re 4 fixes that have helped many gamers solve their problems. You don’t have to try them all; just work your way down the list until you find the one that works for you.
- Close other apps that have access to camera
- Allow Zoom access to your camera
- Update your camera driver
- Reinstall the Zoom client
Fix 1: Close other apps that have access to camera
Zoom may can’t access to camera if the webcam is currently used by another application. Other apps such as Discord may use the computer’s camera and cause the Zoom camera not working problem.
Make sure that all other programs that utilize the camera are not using the camera or are closed. The easiest way is to close every application except Zoom. Then try Zoom camera to check if it works.
Fix 2: Allow Zoom access to your camera
There are chances that the Zoom app is not allowed to access your camera, and cause the camera not working issue. Follow the steps to fix the issue.
- On your keyboard, press theWindows logo key +I at the same time to open the Settings menu. Then, clickPrivacy .

- In the left pane, clickCamera to open the Camera privacy settings. ClickChange and make sure Camera access for this device is on.

- Check Allow apps to access your camera & Allow desktop apps to access your camera toggle is on.

So now you’ve finished granting the access. Then check if your microphone can pick up your voice as intended. If not, please proceed to the next fix.
Fix 3: Update your camera driver
It’s possible the incorrect or outdated device drivers or graphic drivers cause the Zoom camera not working issue. In addition to fix the issue, updating drivers will improve your computer performance, so there’s nothing to worry about.
There are two ways you can update your driver: manually and automatically.
Option 1 – Manually – You’ll need some computer skills and patience to update your drivers this way, because you need to find exactly the right the driver online, download it and install it step by step.
OR
Option 2 – Automatically (Recommended) – This is the quickest and easiest option. It’s all done with just a couple of mouse clicks – easy even if you’re a computer newbie.
Option 1 – Download and install the driver manually
You can download graphics drivers from the manufacturer official website. Search for the model you have and find the correct driver that suits your specific operating system. Then download the driver manually.
Option 2 – Automatically update drivers
If you don’t have time or patience to manually update your graphics drivers, you can do it automatically with Driver Easy .
Driver Easy will automatically recognize your system and find the correct drivers for it. You don’t need to know exactly what system your computer is running, you don’t need to risk downloading and installing the wrong driver, and you don’t need to worry about making a mistake when installing.
You can update your drivers automatically with either the FREE or the Pro version of Driver Easy. But with the Pro version it takes just 2 clicks (and you get full support and a 30-day money back guarantee):
- Download and install Driver Easy.
- Run Driver Easy and click the Scan Now button. Driver Easy will then scan your computer and detect any problem drivers.

- Click the Update button next to the flagged driver to automatically download the correct version of that driver, then you can manually install it (you can do this with the FREE version).
Or click Update All to automatically download and install the correct version of all the drivers that are missing or out of date on your system. (This requires the Pro version which comes with full support and a 30-day money back guarantee. You’ll be prompted to upgrade when you click Update All.)
The Pro version of Driver Easy comes with full technical support. If you need assistance, please contact Driver Easy’s support team at [email protected] .
Fix 4: Reinstall the Zoom client
Reinstall Zoom may help you solve the issue.
- On your keyboard, press theWindows logo key andR at the same time to invoke the Run command. Then, typeappwiz.cpl and clickOK .

- Right-clickZoom and clickUninstall .

- Complete the uninstallation process.
- Restart your computer and delete all components.
- Download Zoom from the official website .
- Open and install it step by step.
- Login to check the Zoom camera not working issue has solved or not.
Hope this post would help you solve the Zoom camera not working issue. If you have any questions or suggestions, feel free to drop a comment below.
Also read:
- 2024 Approved Secrets to Mastering Photos/Videos in Windows 11
- 2024 Approved Secure and Convenient Content with Funimate Tools
- Crafting Captivating Slow-Motion Photos for Instagram
- Fixed and Fortified: ComWin's New Era
- In 2024, Adding Panoramic Movement A Camtasa Guide to Ken Burns
- In 2024, How to Transfer Data from Realme 12 Pro+ 5G to Other Android Devices? | Dr.fone
- Leveraging W8's Safe Mode to Revise and Remove GPU Drivers
- Overcoming Obstacle: AMD and Windows 10 Successfully Load Detection Driver
- Stop Sims 4 From Showing Nothing
- Tips and Tricks for Apple ID Locked Issue From iPhone 12
- Title: Revive and Thrive: Restore Your Zoom Camera in Minutes
- Author: Paul
- Created at : 2024-10-11 00:28:37
- Updated at : 2024-10-12 00:53:17
- Link: https://network-issues.techidaily.com/revive-and-thrive-restore-your-zoom-camera-in-minutes/
- License: This work is licensed under CC BY-NC-SA 4.0.





