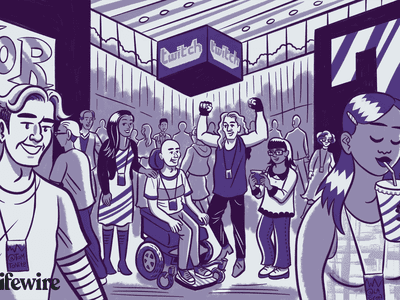
Resolving Low-Intensity Lenovo Monitors

Resolving Low-Intensity Lenovo Monitors

If you are aLenovo laptop user, you may have encountered an annoying issue:the screen of your laptop went very dim . It happens usually after you accidentally press the wrong key or you finish updating your operating system. The brightness of your screen becomes so low that it hurts your eyes to see things on the screen.
But even so, you don’t have to worry too much. Here are three methods that can help you make your screen light up again:
2)Press the brightness-up button when starting up
1) Update graphics driver
In many cases, the culprit of the dim laptop screen issue is the faulty graphics drivers. You need to update the graphics driver to the latest and correct version. But if you don’t have time, patience or computer skills to deal with drivers (since it is very tricky and time-consuming), we recommend you use Driver Easy .
Driver Easy will automatically recognize your system and find the correct drivers for it. You don’t need to know exactly what system your computer is running, you don’t need to risk downloading and installing the wrong driver, and you don’t need to worry about making a mistake when installing.
You can update your drivers automatically with either the FREE or the Pro version of Driver Easy. But with the Pro version it takes just 2 clicks (and you get full support and a 30-day money back guarantee):
a) Download and install Driver Easy.
b) Run Driver Easy and click theScan Now button. Driver Easy will then scan your computer and detect any problem drivers.

c) Click theUpdate button next to your graphics driver to automatically download the correct version of this driver (you can do this with the FREE version). Or clickUpdate All to automatically download and install the correct version of all the drivers that are missing or out of date on your system (this requires the Pro version – you’ll be prompted to upgrade when you click Update All).

2) Press the brightness-up key when starting up
This is another fast and easy yet effective option to fix your dim Lenovo laptop screen.
a) Completelyshut down your Lenovo laptop.
b) Press the power button tostart up your laptop. In the meantime, press and hold thebrightness-up key on the keyboard, which is usually afunction key (F1- F12).
c) After the start-up, you can see the screen of your Lenovo laptop has been brightened up.
3) Modify Registry
You can alsochange a Registry value to fix your dim screen issue. But please note that Registry editing is veryrisky in that any misoperation can bring about unexpected consequences. You should always be verycareful about modifying the registry. Besides, it is also strongly recommended that you back up your Registry before you go ahead with the steps below.
Please also note that you need to update your graphics driver before you perform this method.
a) Press theWin andR keys on your keyboard at the same time to open theRun dialog. Then type “_regedit_ ” and hitEnter . This will open Registry Editor.

b) On Registry Editor, use the registry hive on the left-hand side to navigate to the location “ HKEY_LOCAL_MACHINE\SYSTEM\ControlSet001\Control\Class\{4d36e968-e325-11ce-bfc1-08002be10318}\0000 ” OR “ HKEY_LOCAL_MACHINE\SYSTEM\ControlSet001\Control\Class\{4d36e968-e325-11ce-bfc1-08002be10318}\0001 “.

c) FindFeatureTestControl and double-click on it.

d) Change the value data to “f048 ” and then hitOK .

e) After that, close the Registry Editor.Reboot your laptop and see if the problem resolves.
If none of the methods above get your Lenovo laptop screen back to normal, you may need to consider the dim screen problem as a hardware issue. You can contact Lenovo’s official support and see if they can offer any further assistance.
Also read:
- Elevate Your Proposal Game: Expert Tips on Creating Compelling Pitches with ChatGPT
- Get Your Sound Blaster Z Drivers Installed on Windows 10 in Minutes
- Guide to Mirror Your Poco F5 5G to Other Android devices | Dr.fone
- HTC Vive Review The Epitome of Ultimate Virtual Reality Playtime for 2024
- No More Compromises: Nvidia & Intel GPUs Work Together in Win11
- QuickFix Guide: Your Definitive Solution to Fixed-Up Zooms
- Rejuvenate Graphics Performance in Windows 10 Through Updated Intel GPU Driver
- Resolved: Win11 Monitor Doesn't Show Fullscreen
- Resolving Steam's Connectivity Issue on Win11
- Title: Resolving Low-Intensity Lenovo Monitors
- Author: Paul
- Created at : 2024-10-26 21:38:33
- Updated at : 2024-10-30 01:37:33
- Link: https://network-issues.techidaily.com/resolving-low-intensity-lenovo-monitors/
- License: This work is licensed under CC BY-NC-SA 4.0.