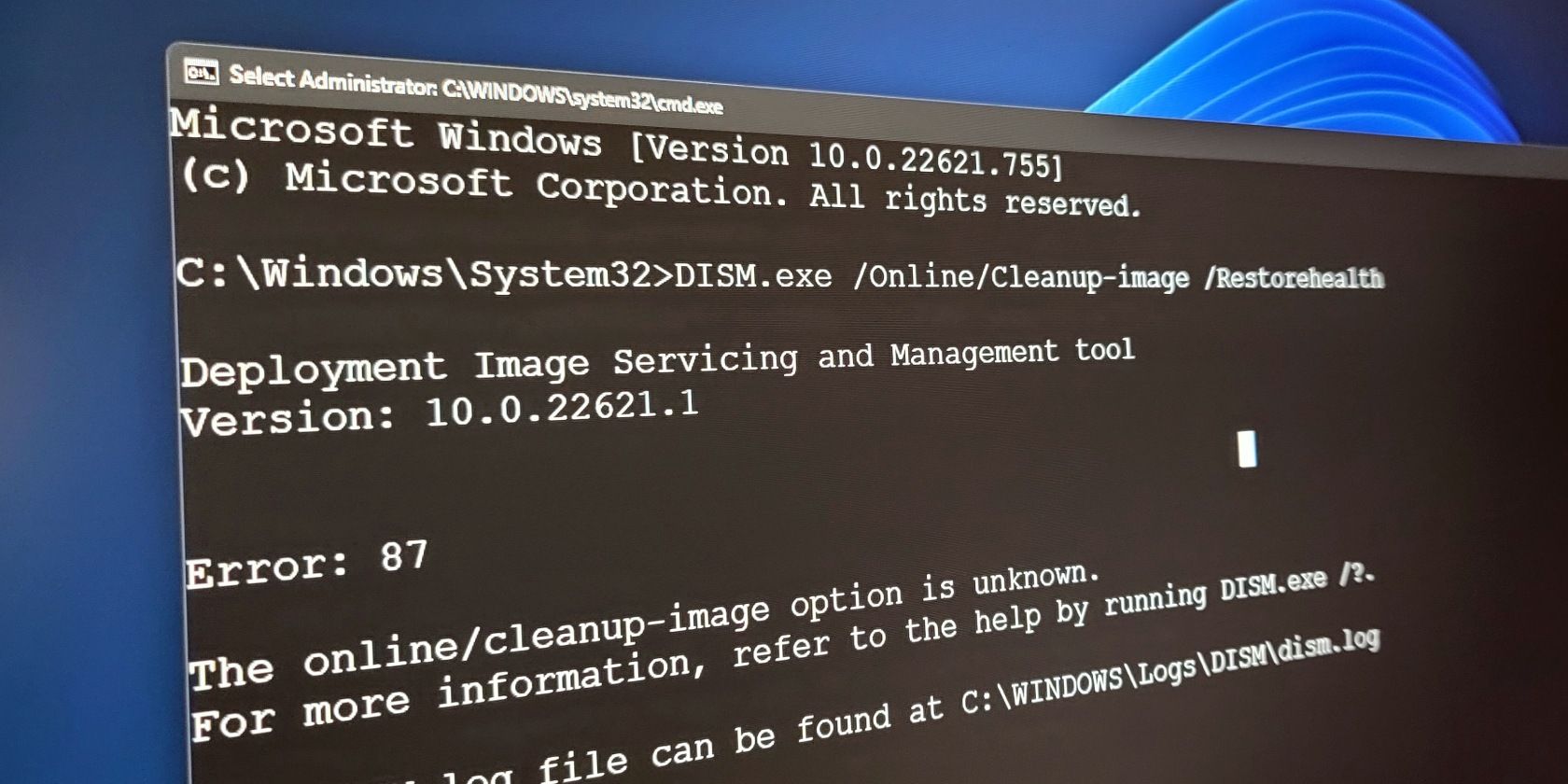
Reinstallation Process Simplified: Uninstall Graphics Drivers via W8's Safe Mode

Reinstallation Process Simplified: Uninstall Graphics Drivers via W8’s Safe Mode
In order to enter safe mode, the legacy advanced boot screen must be enabled in Windows 8. Once the advanced boot screen is enabled, the installed graphics card driver can be uninstalled by going to the Device Manager after
booting the computer in safe mode. Step-by-step instructions given below must be followed to accomplish the task:
1. Restart Windows 8 computer and insert Windows 8 bootable media into optical media drive (CD/DVD Drive).
2. On the displayed Windows Setup box, click Next.
3. On the next page, click Repair your computer.
4. On Choose an option screen, click Troubleshoot.
5. On Troubleshoot screen, click Advanced options.
6. On Advanced options screen, click Command Prompt.
7. On the opened Command Prompt window type C: and hit Enter.
8. On C: prompt, type BCDEDIT /SET {DEFAULT} BOOTMENUPOLICY LEGACY command, and press Enter to enable legacy advanced boot menu.
2 ](https://images.drivereasy.com/wp-content/uploads/2014/11/2.png )
9. Once the command executed successfully, type EXIT command to close the Command Prompt window.
10. Back on the Choose an option screen, click Continue to restart Windows 8 computer.
11. Restart Windows 8 computer.
12. As the system restarts, press F8 key continuously to display the Advanced Boot Options screen.
13. On Advanced Boot Options screen, make sure that Safe Mode option is selected and press Enter key.
3 ](https://images.drivereasy.com/wp-content/uploads/2014/11/3.png )
14. Log on to Windows 8 computer with the account that has the elevated privileges.
15. Click Desktop tile from the Start screen to go to the desktop screen.
16. Once on the desktop screen, hover mouse to the bottom right corner of the window.
17. From the displayed options, click Settings.
18. On the Settings pane, click Control Panel.
19. On the opened All Control Panel Items window, click Device Manager.
4 ](https://images.drivereasy.com/wp-content/uploads/2014/11/4.png )
20. On Device Manager window, expand Display adapters category.
21. Once expanded, right-click the graphics driver that is to be uninstalled.
5 ](https://images.drivereasy.com/wp-content/uploads/2014/11/5.png )
22. From the context menu that appears, click Uninstall to remove the selected graphics driver.
23. On Confirm Device Uninstall box, click OK to confirm the graphics driver uninstallation.
24. Wait till the selected driver is uninstalled and restart the Windows 8 computer if required in order to allow the changes to take effect.
Also read:
- [New] 2024 Approved Digital Dividends The Creator's Guide to Monetization
- [New] 2024 Approved Transform Your Stream Embrace OBS for YouTube & Twitch
- [Updated] 2024 Approved Facebook to MP4 Mastery Learn How To Convert Video Online Without Costs
- [Updated] In 2024, Step-by-Step Guide to Unmicrophonic Audio Recording
- Armored Fix for GDRIVER_ERR22
- Bringing Back the Colors to Lenovo Laptop
- Convert Your GIF Images to ebGp Format for Free Using the Movavi Online Tool!
- Correcting Non-Compatible AMD FreeSync Setup
- Effortless Correction of Screen Aspect Ratios
- Effortlessly Enhance Your Watchlist - Mastering Dual Display in Netflix
- Enhanced Screens: Crystal-Clear Interface
- Fix Vertical Lines on the Computer Screen
- How to Overcome Vertical Line Challenges in Laptop Screens
- In 2024, What Is a SIM Network Unlock PIN? Get Your Tecno Camon 20 Phone Network-Ready
- In 2024, Windows 11 Game Snapshots Top 5 Capture Strategies
- Overcoming Windows 11 Compatibility for Nvidia 7025
- Solve Your Safari Problems: 10 Effective Strategies for iPhones
- Unbeatable iPad Bargains - Get Yours Today!
- Windows 10 Fix: Full-Screen Viewing of Windows Missing
- Title: Reinstallation Process Simplified: Uninstall Graphics Drivers via W8's Safe Mode
- Author: Paul
- Created at : 2025-02-02 18:52:33
- Updated at : 2025-02-09 22:20:26
- Link: https://network-issues.techidaily.com/reinstallation-process-simplified-uninstall-graphics-drivers-via-w8s-safe-mode/
- License: This work is licensed under CC BY-NC-SA 4.0.