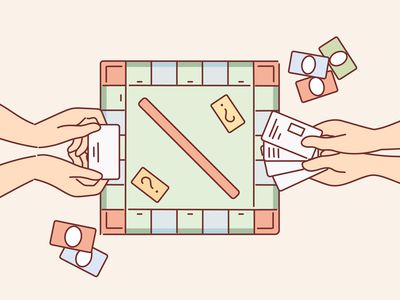
Qualcomm's Win11 Upgrade: Ensures Atheros Wi-Fi Functionality

Qualcomm’s Win11 Upgrade: Ensures Atheros Wi-Fi Functionality

When your Wi-Fi stops working, it can be one of the most frustrating moments in life. Worse still, after finding so many solutions online, you may get rather puzzled about which one to take first. There are a few ways to look into the Wi-Fi issue, but in many cases, it comes down todriver stability and compatibility .
How to solve Qualcomm Atheros QCA61x4A driver issues
Here are 3 fixes that have proved useful to many users. You may not need to try them all; just work your way down the list until you find the one that works for you.
- Disable & Enable your Qualcomm adapter driver
- Roll back your Qualcomm adapter driver
- Update your Qualcomm adapter driver
Fix 1: Disable & Enable your Qualcomm adapter driver
If your PC suddenly loses its network connection, or your wireless adapter fails to detect any available wireless network, you can try this quick fix in the first place.
- Press theWindows logo key andR at the same time to invoke the Run box. Then typedevmgmt.msc into the box and clickOK .

- In theDevice Manager window, double-click on theNetwork adapters node to expand its drop-down list.

3. Right-clickQualcomm Atheros QCA61x4A Wireless Network Adapter and selectDisable device .
4. ClickYes to confirm.
5. Go back to Device Manager and right-clickQualcomm Atheros QCA61x4A Wireless Network Adapter again. This time, selectEnable device .
Now your Qualcomm wireless network adapter should be available for use again. Open your web browser to see whether the Internet is connected properly. If it isn’t, please read on and try the next fix.
Fix 2: Rollback your Qualcomm adapter driver
If you lose your network connection right after installing a new driver for the Qualcomm adapter or running a Windows Update, you should roll back your driver to a previous version.
- Press theWindows logo key andR at the same time to invoke the Run box. Then typedevmgmt.msc into the box and clickOK .

- In theDevice Manager window, double-click on theNetwork adapters node to expand its drop-down list.

- Right-clickQualcomm Atheros QCA61x4A Wireless Network Adapter and selectProperties .

- Go to theDriver tab and clickRoll Back Driver .
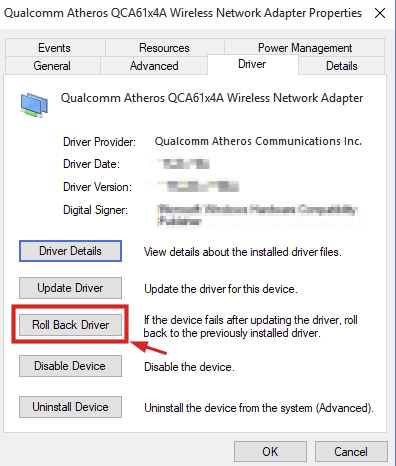
5. Choose a reason based on your own situation, then clickYes .

6. Reboot your computer for the changes to be fully implemented.
If theRoll Back Driver option appears dimmed, that means there’s no driver to roll back to. In this case, you should head over to**Fix 3** .
Open your web browser to check whether the network connection has gone back to normal. If not, you should proceed to Fix 3.
Fix 3: Update your Qualcomm adapter driver
If you still can’t get onto the Internet, then chances are your Qualcomm adapter driver is corrupt, outdated, or not compatible with your operating system. To fix the problem, you should try to update your driver.
You can do this in Windows Device Manager, but it may fail to provide you with the latest (and even necessary) driver. And if you want Windows to download and install drivers automatically, you still need to have network connectivity, otherwise, it won’t work. You can also search for the most recent correct driver for your wireless adapter online, download it and install it step by step – but it’s rather time-consuming and error-prone. So if you don’t have the time, patience, or computer skills to update the driver manually,you can do it with Driver Easy .
Driver Easy will automatically recognize your system and find the correct drivers for it. You don’t need to know exactly what system your computer is running, you don’t need to risk downloading and installing the wrong driver, and you don’t need to worry about making mistakes when installing.
You can update your drivers automatically with either the 7 days free trial or the Pro version of Driver Easy. It takes just 2 clicks, and you get full support and a 30-day money-back guarantee with the Pro version.
You can update drivers both online and offline. According to your actual situation, jump ahead to the section you’re interested in:
- My network connection is not stable but still works at times
- My network connection doesn’t work at all
The network connection is not stable but still works at times
When your computer is connected to the network, you can use Driver Easy to update device drivers the normal way. Here’s how:
- Download and install Driver Easy.
- Run Driver Easy and click the Scan Now button. Driver Easy will then scan your computer and detect any problem drivers.

- Click theActivate & Update button next to the flagged device to automatically download and install the correct version of this driver.
Or click Update All to automatically download and install the correct version of all the drivers that are missing or out of date on your system (You’ll need the Pro version for this – when you select Update All, you’ll get a prompt to upgrade. If you’re not prepared to purchase the Pro version yet, Driver Easy provides a 7-day trial at no cost, granting access to all Pro features like fast downloads and easy installation. No charges will occur until after your 7-day trial period ends.)
4. After updating, restart your computer to take effect.
The Pro version of Driver Easy comes with full technical support . If you need assistance, please contact Driver Easy’s support team at [email protected] .
My network connection doesn’t work at all
When your network adapter doesn’t work at all, but you still have a second device that can be used for driver download, you can try theOffline Scan feature in Driver Easy.
To view more details of the installation process when you have no network access, please refer to https://www.drivereasy.com/help55/offline-scan/ .
The Pro version of Driver Easy comes with full technical support . If you need assistance, please contact Driver Easy’s support team at [email protected] .
Hopefully, this post helped you resolve the Qualcomm Atheros QCA61x4A driver issues. If you have any follow-up questions or ideas, please feel free to leave a comment below. Thanks for reading!
Also read:
- [FIXED] Microsoft Basic Render Driver Issues in Windows 11/10/8/7
- [New] Guide to Identifying Recent Instagram Leavers
- [New] LensBlend Elite Cohesive Image Composer
- Forgot Pattern Lock? Heres How You Can Unlock Poco X5 Pattern Lock Screen
- Guide: Swiftly Rectify Screen Lines at Laptop Level
- How To Restore Missing Pictures Files from Honor Magic 6.
- How to Safeguard Personal Information Against These 3 Major Chatbot Risks
- Mortal Kombat's Wait Woes
- Optimal High Refresh Monitor Selection
- Resolving Recurring Issues of Crashing Apps on Your iPhone Effectively
- Titre Optimal Pour Le Moteur De Recherche Google : Comprendre La Différence Entre Sauvegarde Incrémentielle Et Sauvegarde Différentielle
- Warzone Woes: Sluggish Swipes
- Windows 11: Tailor Desktop Size to Preference
- Title: Qualcomm's Win11 Upgrade: Ensures Atheros Wi-Fi Functionality
- Author: Paul
- Created at : 2024-10-28 19:47:05
- Updated at : 2024-11-04 16:42:28
- Link: https://network-issues.techidaily.com/qualcomms-win11-upgrade-ensures-atheros-wi-fi-functionality/
- License: This work is licensed under CC BY-NC-SA 4.0.


