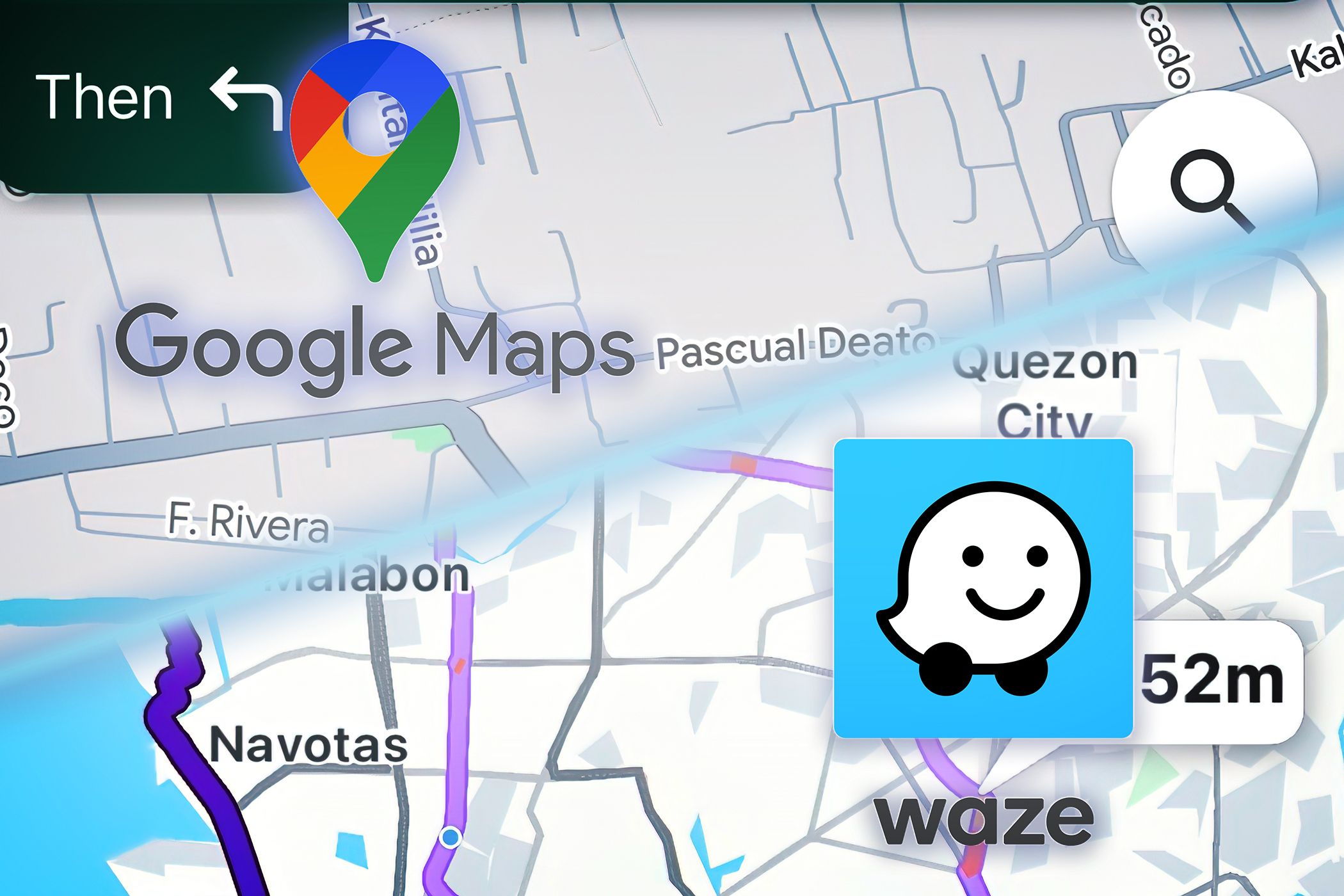
Preventing Lenovo Screen Twinkles

Preventing Lenovo Screen Twinkles
You may be very annoyed when you see the screen of yourLenovo laptop flicker or blink very often. Many Lenovo laptop users have encountered this issue.
This issue can result from many reasons. Your laptop screen may flicker because you are using the wrong or out-of-date drivers or BIOS. You may also get this issue when there are hardware problems on your laptop.
To fix your screen, you can try the methods below. These are the methods that have helped many Lenovo laptop users. You don’t have to try them all, just work your way down the list until you find the one that works for you.
Method 1: Update your drivers
Your laptop screen may flicker or blink frequently when you are using the wrong device drivers or they are out of date. You can update your device drivers, especially graphics drivers and chipset drivers, and see if this fixes your problem.
There are two ways you can get the correct drivers for your video card and chipset: manually or automatically.
Manual driver update – You can update your video and chipset drivers manually by going to Lenovo’s website, and searching for the most recent correct driver for each. Be sure to choose only drivers that are compatible with your variant of Windows.
Automatic driver update – If you don’t have the time, patience or computer skills to update your drivers manually, you can, instead, do it automatically with Driver Easy . Driver Easy will automatically recognize your system and find the correct drivers for your exact video card and chipset, and your variant of Windows, and it will download and install them correctly:
1) Download and install Driver Easy.
2) Run Driver Easy and click theScan Now button. Driver Easy will then scan your computer and detect any problem drivers.

3) Click theUpdate button next to each driver to automatically download the correct version of this driver (you can do this with the FREE version). Or clickUpdate All to automatically download and install the correct version of all the drivers that are missing or out of date on your system (this requires the Pro version – you’ll be prompted to upgrade when you click Update All).

If you’ve updated your driver with Driver Easy but your problem persists, please contact Driver Easy’s support team at support@drivereasy.com for advice. You should attach the URL of this article so they can help you better.
Method 2: Update your BIOS
The BIOS (Basic Input/Output System) on your laptop manages the communication between your laptop hardware and the operating system. It may make your screen flicker or blink when it is out of date. You can try updating your BIOS and see if this resolves your problem.
IMPORTANT: Be extra careful about updating the BIOS and always back up your data before doing it. If you make a mistake or an error occurs, your laptop may become unusable and you may suffer from a loss of data.
To update the BIOS of your Lenovo laptop:
1) Go to the Lenovo technical support website .
2) Search the product you use with the search box.

3) SelectDrivers & Software and click BIOS/UEFI to expand this category. Then click theeye-shape button next to the latest BIOS update.

4) Click thedownload button to download the BIOS update package.

5) Open theexecutable (.exe) file you have downloaded. Follow the on-screen instructions to install the BIOS update to your computer.

6) Restart your laptop and see if the screen of your laptop recovers.
Method 3: Troubleshoot hardware issues
It is also possible that the problem with your Lenovo laptop screen results from interference from outside or a defective cable connection.
You can troubleshoot these hardware issues on your own:
1) Make sure that there is_no_ magnet located around your laptop — magnetic field can make your screen blink.
2) You should also check if thecables inside your laptop are connected properly to your screen. You can gently swing your screen and see if it flickers. If it does, you need to remove the cover of your laptop and reconnect those cables.
You may not have the time or skills to deal with issues like these. It is recommended that you leave all your hardware problems to Lenovo. You can contact Lenovo official support to get more help or to have your laptop repaired or replaced.
Also read:
- [New] 2024 Approved Master Management with Our #12 Best Tycoon Games Ever Crafted
- [New] Ultimate Screencast Handbook Adept Techniques & Tools for 2024
- [New] Unveiling Inauthentic Accounts on Brand Pages for 2024
- [Updated] Perfect Your Channel Imagery YouTube Thumbnail Do's & Don'ts
- 2024 Approved Pro Audio Tech Review Exploring the Top 6 Stream-Ready Mics
- Fix Screen Tearing Issues on PC
- How to Quench the Phosphor Glitches of Acer Monitors
- In 2024, Forgot Locked Apple iPhone 6s Password? Learn the Best Methods To Unlock
- Resolved Complaint by NVidia, Windows Operates Normally Now
- System Alert: Graphics Card Not Installed
- Tackling Fuzzy Visuals in Far Cry 6
- The Ultimate Guide to Elevating Your Lifestyle Through ChatGPT
- Top Voice Changer App Magic Call and Its Alternatives for 2024
- Unexpected Display Settings Issue: Windows 10 Fixed
- Updated In 2024, Converging Sound and Vision Top-Tier Tips for Effortless Audio-Video Alignment Automatically
- Title: Preventing Lenovo Screen Twinkles
- Author: Paul
- Created at : 2024-11-27 03:06:54
- Updated at : 2024-12-03 01:30:45
- Link: https://network-issues.techidaily.com/preventing-lenovo-screen-twinkles/
- License: This work is licensed under CC BY-NC-SA 4.0.