
Overcoming Inverted Monitor Display Issue

Overcoming Inverted Monitor Display Issue
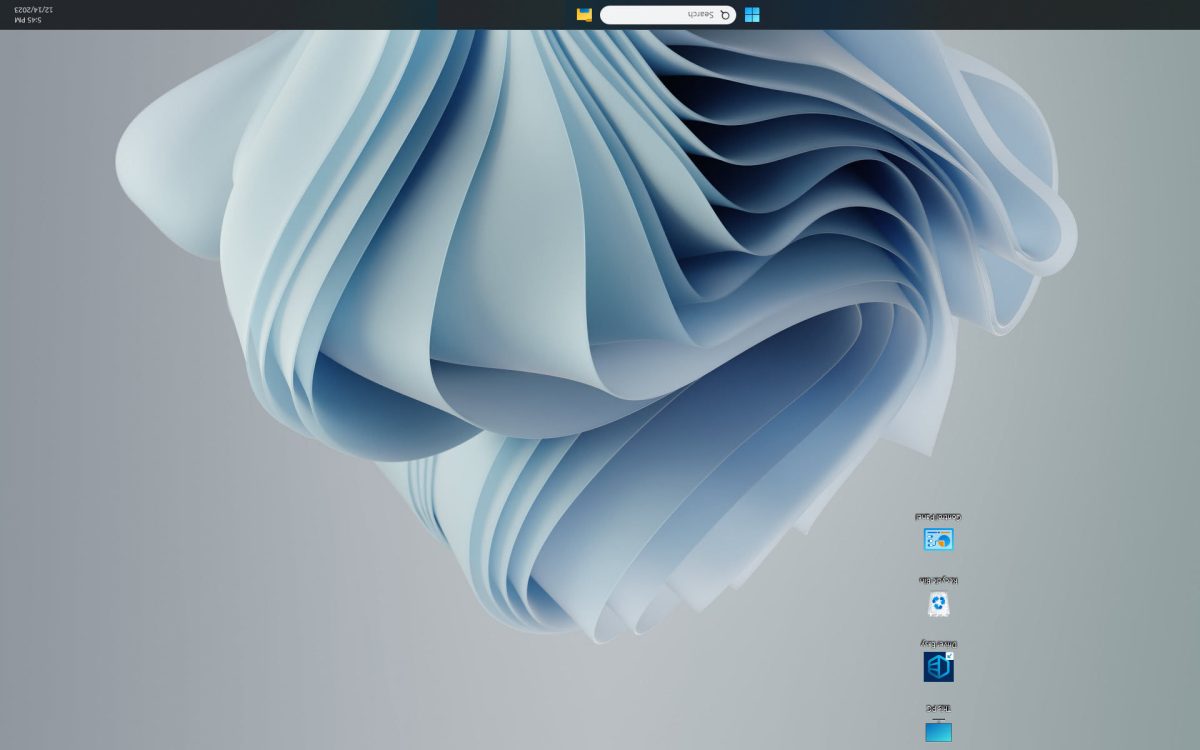
Is yourcomputer screen upside down suddenly, and you don’t know what you’ve down to cause it?
Don’t worry. This is a common Windows screen issue, and many people have resolved the computer screen upside down issue with the solutions in this post. So read on and get your Windows screen back on track.
What to do if my computer is screen upside down?
Here are the fixes to try. You shouldn’t have to try them all. Just try each in turn until everything’s working again.
Note: It’d be so uncomfortable to search on Google and follow the instruction if your computer/laptop screen turns upside down, so you can search on Google and read the instructions on another computer or mobile phone to go on.
Fix 1: Try keyboard shortcut combinations
Sometimes you might accidentally press the keyboard shortcut combinations to flip yourcomputer screen upside down, so you can try to press the keyboard shortcut combinations to rotate your display screen to place normally. Here’s how to do it:
On your keyboard, press the Keyboard shortcut combinations:Ctrl +Alt +Up Arrow ,Ctrl +Alt +Down Arrow ,Ctrl +Alt +Left Arrow , orCtrl +Alt +Right Arrow .
After pressing the keyboard shortcuts, see if your desktop screen rotates.
If yes, keep pressing the keyboard shortcut combinations until it turns to the right screen orientation that you want.
If not, it’s possible that the Hot Keys in your computer is disabled. Follow the instructions below to enable Hot Keys:
- Right click the empty area on your desktop, and clickGraphics Options or something similar to that.

- Go toHot Keys and make sure it’senabled .

- Then try the keyboard shortcut combinations again to rotate your computer/laptop screen.
This should help you fix the upside down screen. If not, don’t worry. We have other solutions.
Fix 2: Configure Display Settings
The incorrect display settings in your computer can lead to theupside down screen , so you should check and configure the display settings to fix it.
If you’re using Windows 11, 10
If you’re using Windows 8 and Windows 7
If you’re using Windows 11, 10
Note that the screenshots below are captured from a Windows 11 system, but the method also applies to a Windows 10 system.
- Right-click on any empty area on your desktop, and selectDisplay settings .
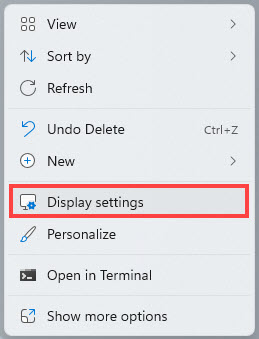
- Scroll down and locate theDisplay orientation menu. Change the orientation to:Landscape, Portrait ,Landscape (flipped) , or Portrait (flipped) for your Windows screen, until it rotates to the right orientation.
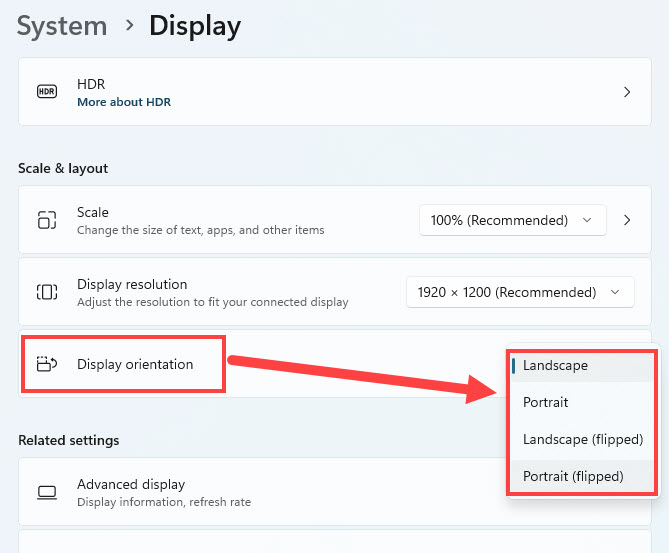
You may need to try different orientations until you’re satisfied. If you’re satisfied with the current orientation you selected, clickKeep changes to save; if not, clickRevert or just wait 15 seconds.
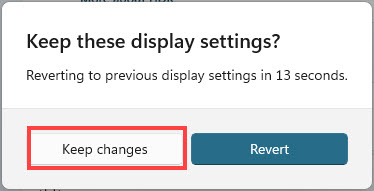
If you’re using Windows 8 and Windows 7
- Click theStart button at the bottom left corner, and selectControl Panel .

- SelectView by category , and clickAdjust screen resolution .

- Click the drop down menu next toOrientation , and selectPortrait ,Landscape (flipped) ,Portrait (flipped) , and clickOK .

You’ll need to try each one to flip your computer screen to a proper orientation.
If you’re satisfied with the current orientation you selected, clickKeep changes to save; if not, clickRevert or just wait 15 seconds.

Still no luck? Don’t be upset. There’s one more thing to try…
Fix 3: Update available drivers
The missing or updated drivers in your Windows computer can cause the screen upside down issue, so you should update your drivers to the latest version to fix the problem.
There are two options to update drivers:
Option 1 – Manually: You can manually update your graphics card driver from the manufacturer, and install it in your computer. This requires time and computer skills.
Option 2 – Automatically: If you don’t have time or patience, you can do it automatically with Driver Easy .
Driver Easy will automatically recognize your system and find the correct drivers for it. You don’t need to know exactly what system your computer is running, you don’t need to be troubled by the wrong driver you would be downloading, and you don’t need to worry about making a mistake when installing.
You can update your drivers automatically with either theFREE or thePro version of Driver Easy. But with the Pro version, it takes just 2 clicks (and you will get full support and a 30-day money back guarantee).
Download and install Driver Easy.
Run Driver Easy and click theScan Now button. Driver Easy will then scan your computer and detect any problem drivers.

- Click theUpdate button next to the flagged device to automatically download the correct version of the driver (you can do this with theFREE version). Then install the driver in your computer.
Or clickUpdate All to automatically download and install the correct version of all the drivers that are missing or out of date on your system (this requires the Pro version – you’ll be prompted to upgrade when you clickUpdate All ).

- After updating, restart your computer to take effect. Then check if your desktop screen works properly now.
The Pro version of Driver Easy comes with full technical support.
If you need assistance, please contact Driver Easy’s support team at [email protected] .
That’s it. Hope this post helps resolve yourcomputer screen upside down issue.
Also read:
- [New] 2024 Approved Ideas for Creating Sequences of iPhone Burst Images
- [New] A Step-by-Step Guide to Crafting an Effective YouTube Watch Later Playlist for 2024
- [New] An Impartial Appraisal The Power of RecordCast
- [New] In 2024, Perfecting Video Captures Advanced Tips for Your Laptop
- [New] Quick and Easy Instructions for Launching Skype Group Conversations on Both Windows & MacOS for 2024
- [Updated] 2024 Approved Premium Black GoPro Battery Units with Official Chargers
- [Updated] In 2024, High-Ranking Nintendo Switch Brawlers Index (Max 156)
- [Updated] In 2024, Jolly Video Recorder Critique
- Canine Camera Club: Multi-Generational Playtime Watch
- Graphics Fix: Hunter World's Beast Down
- How To Fix Acer Laptop Screen Flickering
- Ich kam - woher? Ich gehe - wohin? | Free Book
- Permission Granted: CUDA Interface Access
- Redirecting Faulty NVIDIA Displays Settings Links
- Remedying Ripples in Win7 Displays
- Rendering Issue: CG Failed to Show
- Strategies for Stable Lenovo Screens
- Swiftly Refresh Intel G3000 Driver on Win11
- Win11: Stuck at Default Screen Res
- Title: Overcoming Inverted Monitor Display Issue
- Author: Paul
- Created at : 2024-11-26 18:53:03
- Updated at : 2024-12-03 03:02:36
- Link: https://network-issues.techidaily.com/overcoming-inverted-monitor-display-issue/
- License: This work is licensed under CC BY-NC-SA 4.0.