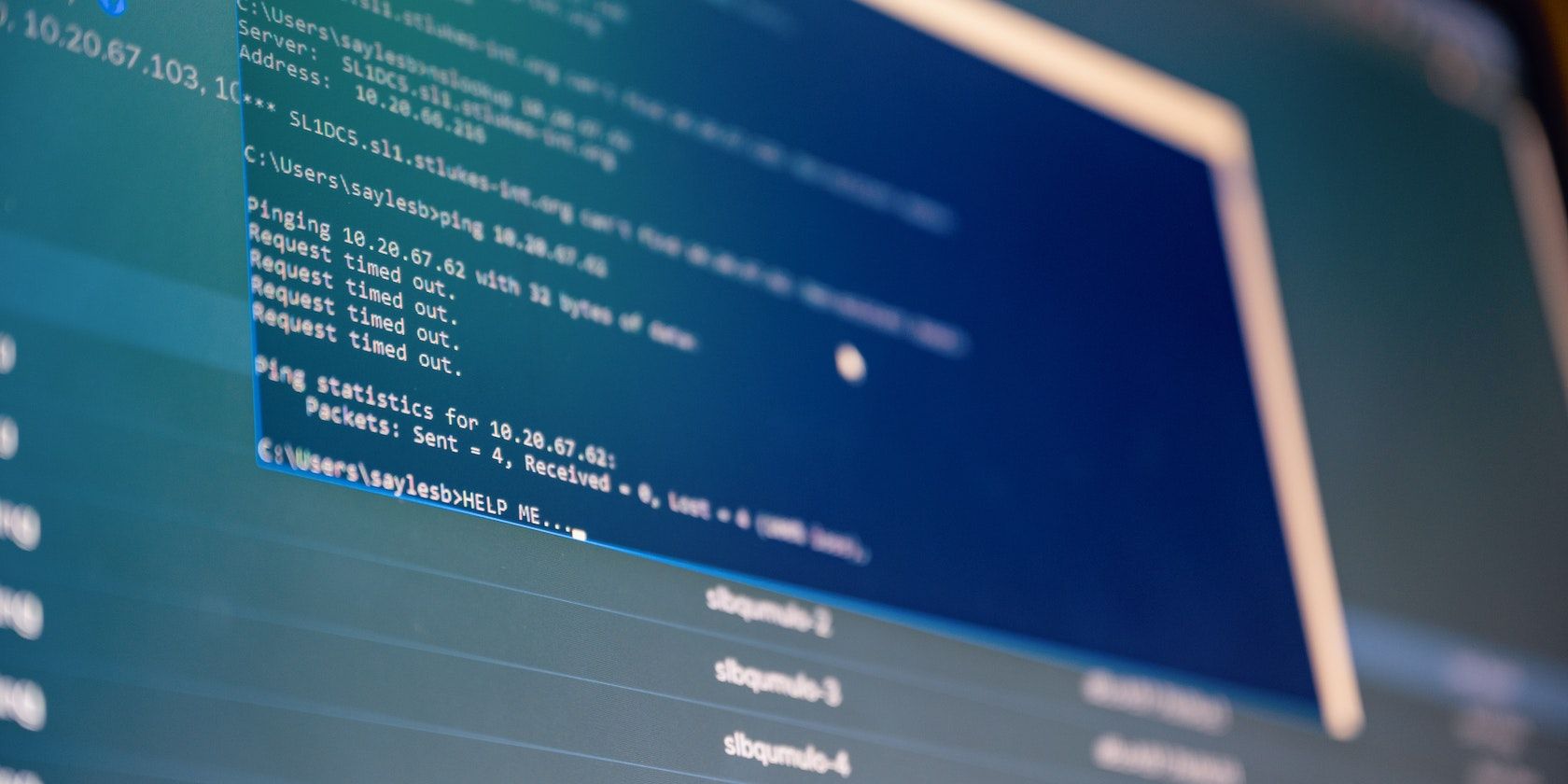
NVIDIA Fixed: System Paused Over Device Error

NVIDIA Fixed: System Paused Over Device Error

If you get the error “ Windows has stopped this device because it has reported problems. (Code 43) ” with your NVIDIA graphics card, it’s not something you need to worry about. You can fix the problem easily with one of the solutions we’ve put together in this article.
We’ve included four simple solutions that usually fix this problem . You may not have to try them all. Just work your way down the list until it’s fixed.
Solution 1:Perform a power reset
Solution 2:Update the driver
Solution 3:Uninstall the NVIDIA graphics driver
Solution 4: Disable the graphics card and discharge the electrical build-up
Solution 1: Perform a power reset
To resolve the problem, you can try to perform a power reset. This is the easiest solution and may work like a charm. Here’s what you need to do:
Ensure your computer is off.
Unplug the charger and remove the battery.
Press and hold down the power button for at least one minute. This is to discharge any electrical build-up.
Plug the charger back and put the battery back into place.
Reboot your computer and check to see if the problem is resolved. If you’re still getting the error, you can move on to our next suggestion.
Solution 2: Update the driver
A faulty graphics driver may be what’s causing the error, so you should try to update the driver to the latest version . If you don’t have the time, patience or computer skills to update your driver manually, you can do it automatically with Driver Easy .
TIP : This was originally our third suggestion, but because so many readers commented that this solution worked for them, we bumped it up the list. So, if the first solution didn’t help you, hopefully this one will do the trick.
Driver Easy will automatically recognize your system and find the right drivers for it. You don’t need to know exactly what system your computer is running, you don’t need to risk downloading and installing the wrong driver, and you don’t need to worry about making a mistake when installing.
You can update your drivers automatically with either the FREE or the Pro version of Driver Easy. But with the Pro version it takes just 2 clicks (and you get full support and a 30-day money back guarantee) :
Download and install Driver Easy.
Run Driver Easy and click the Scan Now button. Driver Easy will then scan your computer and detect any problem drivers.

- Click the Update button next to the Nvidia graphics driver. In the example below, we’ve got NVIDIA Geforce GTX 1080. This will automatically download the correct version of this driver, then you can manually install it (you can do this with the FREE version)
Or click Update All to automatically download and install the correct version of all the drivers that are missing or out of date on your system. This requires the Pro version – you’ll be prompted to upgrade when you click Update All.

Solution 3: Uninstall the NVIDIA graphics driver
Your problem is likely due to faulty graphics drivers. As you can see, there’s a yellow mark next to the device name in Device Manager. It’s worth trying to uninstall the NVIDIA graphics card driver using the following steps:
- PressWin+R (Windows logo key and R key) at the same time to invoke a run command.
Typedevmgmt.msc then clickOK . This is to open the Device Manager Window.

- Expand the “Display adapters” category and right-click on the NVIDIA device name. The context menu will pop up. Then clickUninstall .

- Restart your computer and check to see if the problem is resolved.
Solution 4: Disable the graphics card and discharge the electrical build-up
Another way you could solve the problem is by disabling your graphics card and discharging the electrical build-up.
- PressWin+R (Windows logo key and R key) at the same time to invoke a run command.
Typedevmgmt.msc then clickOK . This is to open the Device Manager Window.

- Right-click on the NVIDIA device name. The context menu will pop up. ClickDisable on the context menu.

- Press your power button until your computer shuts down.
Note: This is to do a hard shutdown. Don’t turn off your computer in this way if you don’t have to.
- Turn your computer on again and check to see if the problem is resolved.
That’s it! We hope one of these solutions helps you solve the Nvidia code 43 error. If you have any questions, please comment below. We’re also happy to hear if you have any ideas or suggestions.
Also read:
- [New] From Capture to Share A Quick Guide to Instagram Video Uploads on Desktop
- [Updated] 2024 Approved 7 Ideas to Improve the Unboxing Experience
- [Updated] 2024 Approved Shuttered Creations Sudden Delete Incidents
- [Updated] In 2024, Unlocking Fast Track on Friend-Finding in Facebook Land
- Dimmed Display, Defying Desktop
- Discover the Best EPUBOR Software Solutions for Your Digital Publishing Needs
- Eradicate Unseen Sims Screen
- Fixing Disoriented Window's Screen Placement
- Gaming Gone Wrong? Tame Your RTX 3080 Crash
- In 2024, Become a TikTok Trendsetter Perfecting Reactions with Filmora’s Advanced Techniques
- In 2024, Mastering Lock Screen Settings How to Enable and Disable on Oppo Reno 8T
- Mastering the Art of YouTube Thumbnails on macOS for 2024
- NVIDIA Vanishing Act? Uncover the Truth with Device Hub
- Ready OS Post-COM Firmware Fixes
- Resolving Computer Malfunctions: Keep Your Battlefield 2042 Run Smoothly Without Crashes
- Windows 10 Solves: Qualcomm Adapter Connection Issue
- Title: NVIDIA Fixed: System Paused Over Device Error
- Author: Paul
- Created at : 2024-11-22 23:36:13
- Updated at : 2024-11-24 03:02:24
- Link: https://network-issues.techidaily.com/nvidia-fixed-system-paused-over-device-error/
- License: This work is licensed under CC BY-NC-SA 4.0.