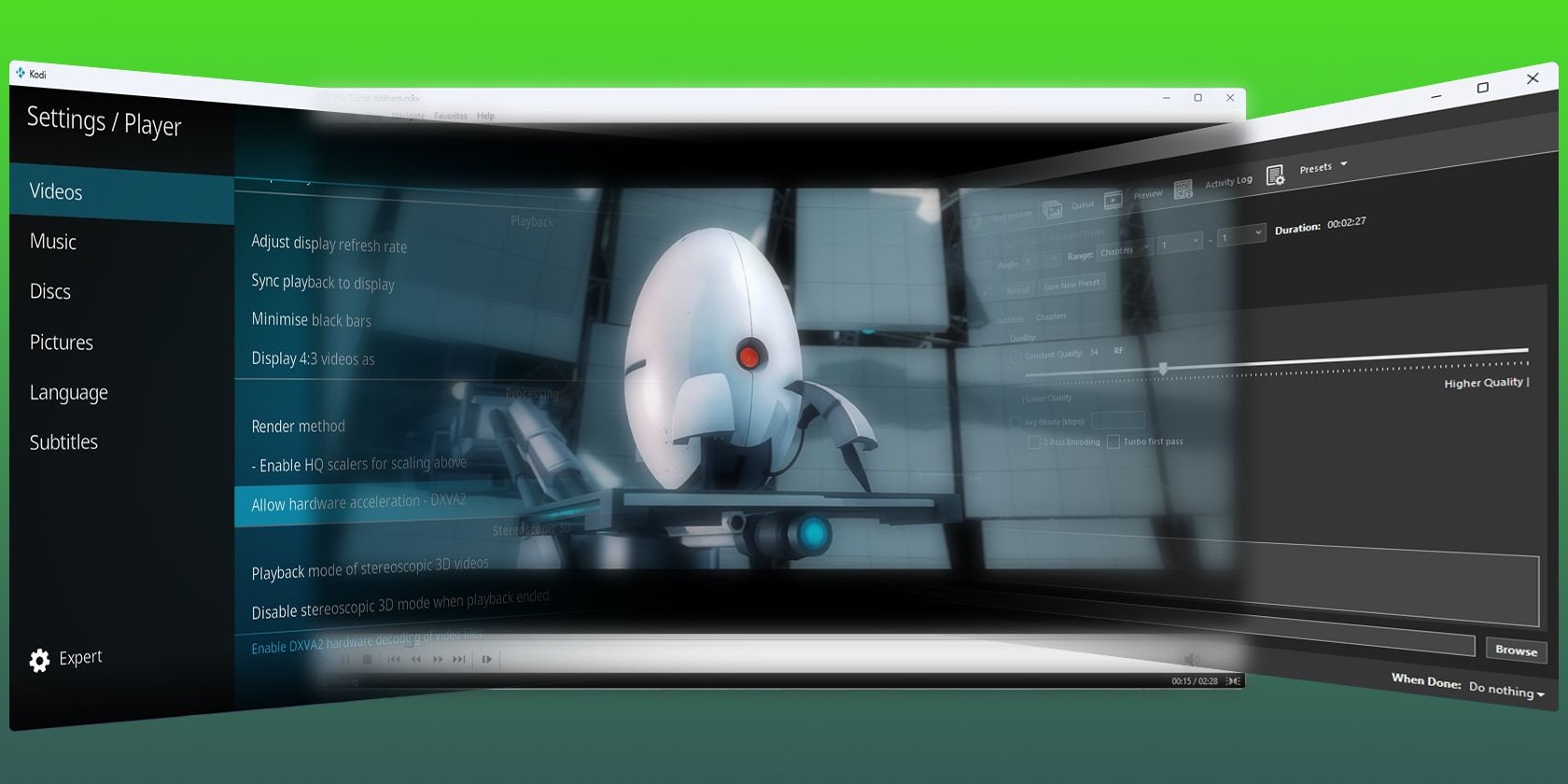
Network Interface Misplaced: Finding Wireless Adapter in Windows 10

Network Interface Misplaced: Finding Wireless Adapter in Windows 10
Your wireless network adapter is missing on your Windows 10 PC? Don’t worry! Although it is frustrating, you’re not the only one experiencing this issue. Many Windows 10 users have recently reported the very same issue. More importantly, you should be able to fix it pretty easily…
Try these fixes
Here’s a list of fixes that have fixed this issue for other Windows 10 users. You don’t have to try them all. Just work your way through the list until you find the one that does the trick for you.
- Show the hidden devices in Device Manager
- Add the network adapter manually
- Update the driver for your wireless network adapter
- Reset the Winsock settings
- Replace your network interface controller card
Fix 1: Show the hidden devices in Device Manager
Your wireless network adapter may be hidden in Device Manager. If you’re not sure, follow the instruction below to show the hidden devices in Device Manager:
- On your keyboard, pressthe Windows logo key andX at the same time. Then selectDevice Manager .

- In Device Manager, clickView and selectShow hidden devices .

- ClickNetwork adapters to select it. ClickAction and clickScan for hardware changes .

4. Double-clickNetwork adapters to expand the list. See if your wireless network adapter (usually the adapter whose name contains the word “wireless”) appears among the list.

If your adapter appears shows up on the list, double-click on it to open its properties window. See if the adapter is working properly.
If your wireless network adapter doesn’t appear among the list, or if the adapter is not working as expected, don’t worry! Try the next fix, below.
Fix 2: Add the network adapter manually
If you know the manufacturer of your wireless network adapter (Intel, Realtek, Qualcomm, etc.), you can also try to add the network adapter back manually in Device Manager to see if it works for you. To do so:
- On your keyboard, pressthe Windows logo key andX at the same time. Then selectDevice Manager .

- In Device Manager, select the first line (your computer name), then clickAction on the menu bar and selectAdd legacy hardware .

- ClickNext to move on.

4. Select Install the hardware that I manually select from a list (Advanced) and clickNext .
5. SelectNetwork adapters , and clickNext .
6. Make sure you select the correct manufacturer for your wireless network adapter (if you’re not sure which is the correct choice, move on to the**next fix below** for it to be done automatically) on the left side panel, then select your network adapter on the right-side panel, clickNext for the driver to be installed.
See if your wireless network adapter appears and works fine. If not, try the next fix, below.
Fix 3: Update the driver for your wireless network adapter
A missing or corrupted driver may be the root of this issue. Try updating the driver for your wireless network adapter to see if you can resolve it.
There are two ways to update the driver for your wireless network adapter: manually and automatically .
Manually update the driver for your wireless network adapter – You can update it manually by going to the manufacturer’s website, and searching for the latest driver for your wireless network adapter.
Be sure to choose the driver that’s compatible with your exact wireless network adapter model and your version of Windows .
Or
Update the driver for your wireless network adapter automatically – If you don’t have the time, patience or computer skills to update your network driver manually, you can, instead, do it automatically with Driver Easy . You don’t need to know exactly what system your computer is running, you don’t need to risk downloading and installing the wrong driver, and you don’t need to worry about making a mistake when installing. Driver Easy handles it all .
All the drivers in Driver Easy come straight from the manufacturer . They‘re all certified safe and secure .
You can update your drivers automatically with either the 7 days free trial or the Pro version of Driver Easy. It takes just 2 clicks, and you get full support and a 30-day money-back guarantee with the Pro version:
- Download and install Driver Easy.
- Run Driver Easy and click the Scan Now button. Driver Easy will then scan your computer and detect any problem drivers.

- Click theActivate & Update button next to the flagged device to automatically download and install the correct version of this driver.
Or click Update All to automatically download and install the correct version of all the drivers that are missing or out of date on your system (You’ll need the Pro version for this – when you select Update All, you’ll get a prompt to upgrade. If you’re not prepared to purchase the Pro version yet, Driver Easy provides a 7-day trial at no cost, granting access to all Pro features like fast downloads and easy installation. No charges will occur until after your 7-day trial period ends.)
4. After updating, restart your computer to take effect.
The Pro version of Driver Easy comes with full technical support. If you need assistance, please contact Driver Easy’s support team at [email protected] .
Fix 4: Reset the Winsock settings
Winsock is a programming interface and supporting program in Windows operating system. It defines how Windows network software should access network services. If its data went wrong, this issue may occur.
In this case, r esetting Winsock data may resolve this issue, because resetting Winsock data is helpful for dealing with some network connection issues. Here is how to do it:
- On your keyboard, press the Windows Logo Key and R at the same time to open the Run dialog. Type cmd and press Ctrl , Shift and Enter at the same time to run Command Prompt as administrator . You will be prompted for permission. Click Yes to run Command Prompt .

- In the Command Prompt, type netsh winsock reset and press Enter .

- Restart your PC to complete the reset.
See if your wireless network adapter appears in Device Managers.
Fix 5: Replace your network interface controller card
If your wireless network adapter doesn’t appear in Device Manager after you tried all the fixes above, it’s time to consult the manufacturer of your PC for further support, since the worst case of this issue could be the problem of yourNIC (network interface controller) card .
Hopefully one of the fixes above resolved this issue for you. Feel free to leave us a comment if you have any questions or suggestion.
Also read:
- [New] Eliminated Invisible YouTube Micro Videos for 2024
- [Updated] 2024 Approved Harness the Power of YouTube Video for Stunning GIF Masterpieces
- 4 Ways to Transfer Music from Vivo V30 Lite 5G to iPhone | Dr.fone
- 6 Proven Ways to Unlock Infinix Note 30 VIP Phone When You Forget the Password
- Diagnosing Non-Spinning GPU Fans
- Eliminate AMD Glitches, Tarkov
- Enhance Networking: Adding a Wireless LAN Card in Windows/macOS
- In 2024, Which Pokémon can Evolve with a Moon Stone For Realme 11X 5G? | Dr.fone
- Is Recording YouTube Videos Prohibited by Law for 2024
- No Video Display - Laptop to TV HDMI Misalignment
- Reclaiming Functionality of Asus Internal Cam
- Remedying GPU Fan Non-Operational State
- Screen's Silent Sob: Laptop Troubles
- Simple Steps to Flip and Rotate Your PDF Documents
- Solutions to Absent Screen Behavior on Devices
- Top 3 Solutions for 'Unable to Format SD Card on Windows': Overcome Common Storage Problems Easily
- Ultimate Guide Securely Integrating TikTok Profile Links
- Ultimate List of Highest Quality Accessories for Your iPhone Device
- Win10 BlueScreen With Pointer - Resolved
- Title: Network Interface Misplaced: Finding Wireless Adapter in Windows 10
- Author: Paul
- Created at : 2024-10-30 20:39:31
- Updated at : 2024-11-04 17:56:22
- Link: https://network-issues.techidaily.com/network-interface-misplaced-finding-wireless-adapter-in-windows-10/
- License: This work is licensed under CC BY-NC-SA 4.0.





