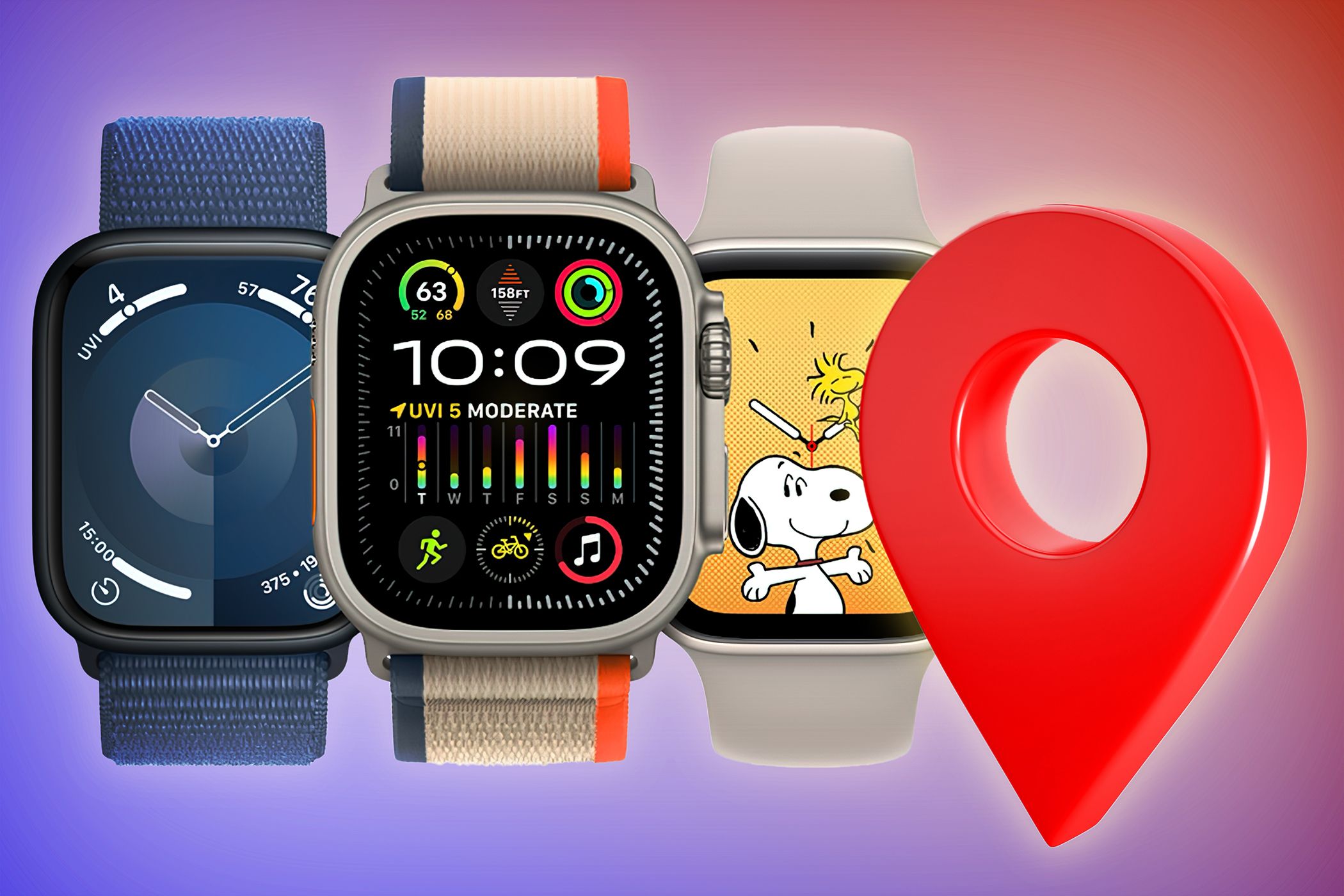
Mastering WoW's Bug #519: Solutions Step-by-Step

Mastering WoW’s Bug #519: Solutions Step-by-Step

WOW51900319
Recently we have seen thousands of players reporting that they get aWOW51900319 in World of Warcraft. While it is so frustrating that the game loses connection from the server and suddenly becomes utterly unplayable, it’s not often not hard to fix at all…
How to fix WOW51900319 in Windows
Here are 9 fixes that have helped other users resolve theYou’ve been disconnected from the server (WOW51900319) problem. You may not have to try them all; just work your way down the list until you find the one that works for you.
- Make sure you have the latest network drivers
- Set Max Background FPS to 30 FPS
- Optimize Network for Speed
- Reset the user interface
- Reset Winsock
- Restart your network
- Flush your DNS and Renew your IP
- Is World of Warcraft down?
- Repair corrupted system files
Fix 1: Make sure you have the latest network drivers
This problem may occur if you are using the wrong or outdated network drivers. So you should update your network drivers to see if it fixes your problem. If you don’t have the time, patience or skills to update the driver manually, you can do it automatically with Driver Easy .
Driver Easy will automatically recognize your system and find the correct drivers for it. You don’t need to know exactly what system your computer is running, you don’t need to be troubled by the wrong driver you would be downloading, and you don’t need to worry about making a mistake when installing. Driver Easy handles it all.
You can update your drivers automatically with either the 7 days free trial or the Pro version of Driver Easy. It takes just 2 clicks, and you get full support and a 30-day money-back guarantee with the Pro version:
- Download and install Driver Easy.
- Run Driver Easy and click the Scan Now button. Driver Easy will then scan your computer and detect any problem drivers.

- Click theActivate & Update button next to the flagged device to automatically download and install the correct version of this driver.
Or click Update All to automatically download and install the correct version of all the drivers that are missing or out of date on your system (You’ll need the Pro version for this – when you select Update All, you’ll get a prompt to upgrade. If you’re not prepared to purchase the Pro version yet, Driver Easy provides a 7-day trial at no cost, granting access to all Pro features like fast downloads and easy installation. No charges will occur until after your 7-day trial period ends.)
4. After updating, restart your computer to take effect.
The Pro version of Driver Easy comes with full technical support . If you need assistance, please contact Driver Easy’s support team at [email protected] .
Run World of Warcraft again to see if the WOW51900319 is resolved. If yes, then congrats and enjoy the game! If the issue remains, please move on to Fix 2 , below.
Fix 2: Set Max Background FPS to 30 FPS
According to users report, players of World of Warcraft claim that adjusting Max Background FPS to 30 FPS fixes the problem. So it is well worth a try.
Here is how to set Max Background FPS to 30 FPS:
- While in WOW, clickSystem to go to the system settings of the game.

- Click theAdvanced tab, then drag theMax Background FPS slider to30FPS and clickOkay to save the changes.

- Go back to the game and see if it can be connected without fail. If yes, then you’ve fixed the problem. If the issue persists, please tryFix 3 , below.
Fix 3: Optimize Network for Speed
Another helpful trick in solving the problem is to make sure you optimize network for speed.
Here is how to do so:
- While in WOW, clickSystem to go to the system settings of the game.

- Click theNetwork tab and_tick_ the box for Optimize Network for Speed . Then clickOkay to save the changes.

- Again, run World of Warcraft again to see if theWOW51900319 issue is resolved. If yes, then congrats! If it’s still no joy, please tryFix 4 , below.
Fix 4: Reset the user interface
TheWOW51900319 error may also be caused by some display and interface issues. So it’s recommended that you reset the user interface to see if it can fix the problem.
Here is how to reset the user interface:
Exit World of Warcraft.
If you have any addon managers, please uninstall to make sure they don’t re-add the removed addons.
In Battle.net, clickOptions and selectShow in Explorer .

- ExitBlizzard.net .

- In the pop-up windows, double-click on theWorld of Warcraft folder.

- Double-click onthe game version that is having the connection issue (_retail_ or_classic_).

- Rename these three folders:Cache ,Interface , andWTF folders toCacheOld ,InterfaceOld , andWTFOld .

- Relaunch Blizzard.net and World of Warcraft to see if the game conencts properly. If yes, then great – you’ve solved the issue! If the issue still remains, you should tryFix 5 , below.
Fix 5: Reset Winsock
Winsock is an application in Windows that handles the data on the computer that programs use for Internet access. So when you can’t connect WoW to its server, you can give Winsock a try. It reverts the Winsock Catalog back to its default settings, which often proves useful in network problems.
Here is how to reset Winsock data:
- On your keyboard, press the Windows Logo Key and type cmd . Then right-click Command Prompt when it comes up as a result and select Run as administrator .

When prompted for permission, click Yes to run Command Prompt.
In the Command Prompt, type netsh winsock reset and hit Enter .

Restart your computer.
Launch WoW to see if it can be connected to the game server.
WoW still can’t be connected to the server? Don’t worry – there are a few more fixes for you to try.
Fix 6: Restart your network
The WoW won’t connect to server issue may be a glitch caused by your router. So you can restart your modem to see if it fixes the issue.
Here is how to restart your network:
- Unplug your modem (and your wireless router, if it’s a separate device) from the power socket.

modem

wireless router
Wait 60 seconds for your modem (and your wireless router) to cool off.
Plug the network devices back in again and wait until the indicator lights are back to the normal state.
Open WoW to see if it connects to the servers properly. If yes, then you’ve solved the issue. If it still doesn’t help, please try Fix 7 , below.
Fix 7: Flush your DNS and Renew your IP
DNS and IP issues may also cause WoW to disconnect from the server. So you can flush your DNS and renew your IP to see if it solves the issue.
To flush your DNS
- On your keyboard, press the Windows Logo Key and type cmd . Then right-click Command Prompt when it comes up as a result and select Run as administrator .

When prompted for permission, click Yes to run Command Prompt.
Type the following command line and press Enter on your keyboard. ipconfig /flushdns

To renew your IP
- On your keyboard, press the Windows Logo Key and type cmd . Then right-click Command Prompt when it comes up as a result and select Run as administrator .

When prompted for permission, click Yes to run Command Prompt.
Type the following command line and press Enter on your keyboard.
ipconfig /release

- Type the following command line and press Enter on your keyboard.
ipconfig /renew

- Launch WoW.
Check to see if the WoW disconnecting from serverissue still occurs. If it is still not fixed, please try Fix 8 , below.
Fix 8: Is World of Warcraft down?
If you’ve exhausted all the solutions above but the problem is still not resolved, then it’s probably a server outage with the game. You can check WOW’s official twitter to see if it is down and stay tuned until the game is fully restored.
Fix 9: Repair corrupted system files
If you are facing persistent issues and none of the previous solutions have proven effective, it is possible that your corrupted system files are to blame. To rectify this, repairing the system files becomes crucial. The System File Checker (SFC) tool can assist you in this process. By executing the “sfc /scannow” command, you can initiate a scan that identifies problems and repairs missing or corrupted system files. However, it is important to note that the SFC tool primarily focuses on scanning major files and may overlook minor issues .
In situations where the SFC tool falls short, a more powerful and specialized Windows repair tool is recommended.Fortect is an automated Windows repair tool that excels in identifying problematic files and replacing malfunctioning ones. By scanning your PC comprehensively, Fortect can provide a more comprehensive and effective solution for repairing your Windows system.
- Download and install Fortect.
- Open Fortect and run a free scan of your PC. Wait a few minutes, and it will give you a detailed report of your PC status.
- If Fortect detects any issues on your PC, click Start Repair to start the repair process.

The repair is available with the paid version of Fortect which comes with a full money-back guarantee and full technical support. If you need any assistance, feel free to contact their support team.
Once finished with the repair, check if the error has been resolved.
Hopefully, the article has pointed you in the right direction in troubleshooting the WOW51900319 issue. If you have any questions, ideas, or suggestions, please let me know in the comments. Thanks for reading!
Also read:
- [New] In 2024, Elevate Your Stories Advanced Bokeh Techniques
- [Resolved] WinOS BSOD: dxgkrnl.sys Error
- 1. Discovering Your Lost Memories: How to Locate Old Photographs
- AMD Radeon HD 6950 Graphics Drivers Update on Windows 10
- Apple ID Locked or Disabled On iPhone 8? 7 Mehtods You Cant-Miss
- Discover the Best 12 PC Games for Click Mastery
- Ensure Static Screens in Windows 11 Settings
- Halo 3 Freezes During Gameplay - Solutions & Fixes
- How to Remove Apple iPhone 14 SIM Lock?
- How to Unlock Samsung Galaxy F54 5G PIN Code/Pattern Lock/Password
- Hustle Past Game Hold-Ups
- In 2024, Best Panzoid Intro Maker Templates
- Rectifying Inconsistent Backlight on HP Screens
- Reinstallation Process Simplified: Uninstall Graphics Drivers via W8's Safe Mode
- Solving Grainy Graphics in Ubisoft's Island Adventure
- Unlocking Video Calls with Zoom in Gmail Platform for 2024
- Upside-Down Monitor Fix [Resolved]
- Title: Mastering WoW's Bug #519: Solutions Step-by-Step
- Author: Paul
- Created at : 2024-10-07 13:06:23
- Updated at : 2024-10-12 06:40:27
- Link: https://network-issues.techidaily.com/mastering-wows-bug-519-solutions-step-by-step/
- License: This work is licensed under CC BY-NC-SA 4.0.

