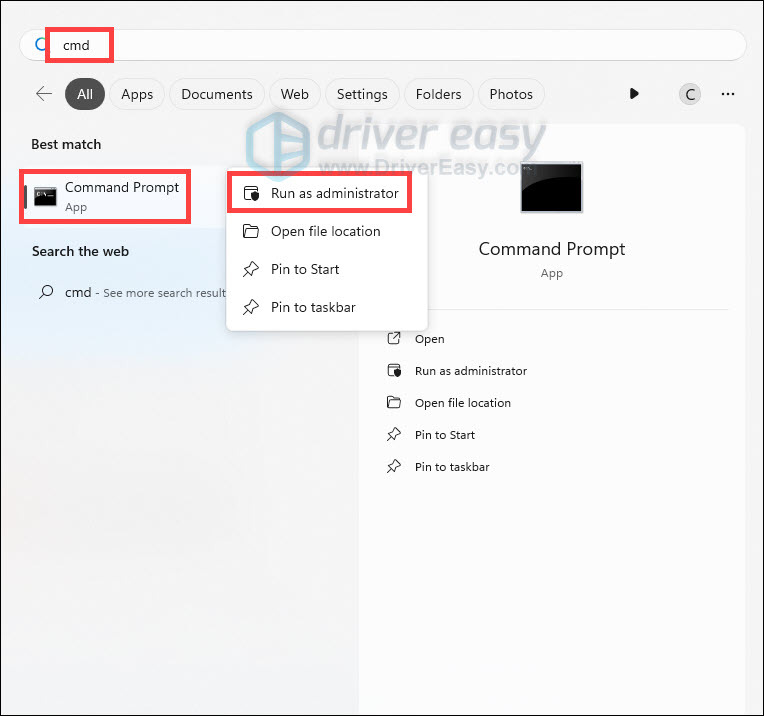Kingdom Come Caught in Queue

Kingdom Come Caught in Queue
Epic Games Launcher is the gateway to unlock a variety of games. But you may encounter the issues of fluctuating download speed or even extremely slow downloads. To work around these issues, we’ve got you several fixes.
Try these fixes
You may not need to try them all; simply work your way down the list until you find the one that works.
- Check the server status
- Use a wired connection
- Disconnect other devices
- Update your network adapter driver
- Switch Domain Name Systems (DNS)
- Edit your Engine.ini file
- Set the throttle speed to Unlimited
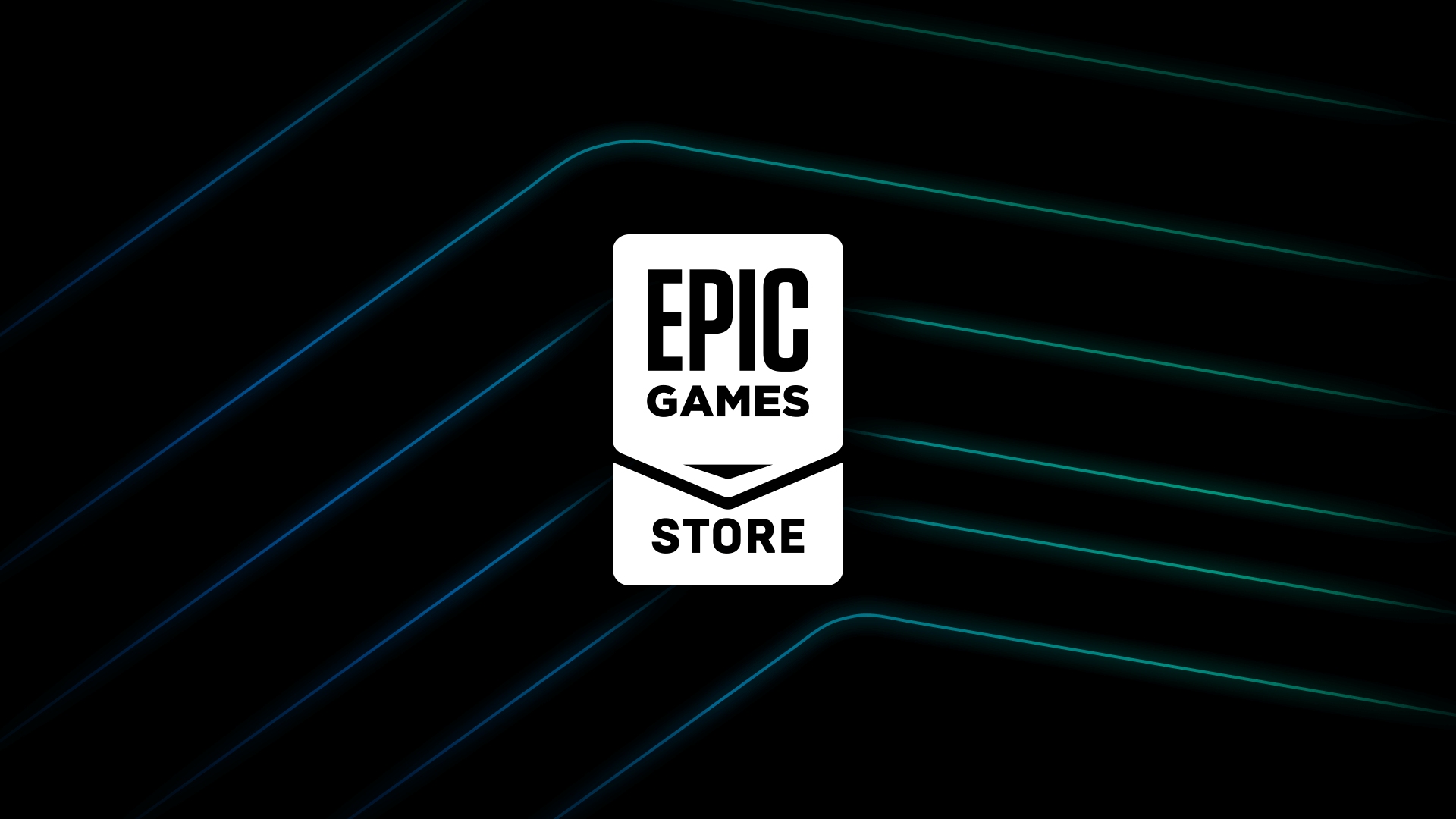
1. Check the server status
To narrow down the source of the problem, the first thing you need to do is to check the Epic Games status page .
If there are known server issues going on, they are usually visible on the page. If the problem is not from the server’s end, try the fixes below.
2. Use a wired connection
To download large files efficiently, a wired connection is preferable over a wireless connection to the internet. Wireless connections are most susceptible to interference and aren’t as consistent as wired connections. Therefore, if possible, use a wired connection.
However, if you are not able to opt for a wired connection, check out the next fix below.
3. Disconnect other devices
The download issue is sometimes caused by your router struggling with the number of connections due to too many downloads happening simultaneously. To work around this, you need to first restart your router. Simply unplug your router or modem from its power outlet. Wait for 15-20 seconds, then plug it back in.
If you have other devices connected to your Wi-Fi, disconnect them while you’re downloading games.
When it’s all done, resume your download and check if it helps you fix the issue. If you’re still experiencing slow download speed or the download is stuck at a certain percent, proceed to the next fix.
4. Update your network adapter driver
If the previous steps didn’t work, it’s time to check if you’re using an outdated network adapter driver. An outdated or incompatible network adapter driver can cause connection problems. To fix it, you should update your drivers and your problem may be solved in no time.
How you can update your network adapter driver
You can manually update your network adapter driver by going to the manufacturer’s official website to download and install the correct network driver for your system.
OR
You can do it automatically with Driver Easy . It will automatically recognize your system and find the correct driver for it. You don’t need to know exactly what system your computer is running or risk downloading and installing the wrong driver.
You can update your drivers automatically with either the 7 days free trial or the Pro version of Driver Easy. It takes just 2 clicks, and you get full support and a 30-day money-back guarantee with the Pro version:
- Download and install Driver Easy.
- Run Driver Easy and click the Scan Now button. Driver Easy will then scan your computer and detect any problem drivers.

- Click theActivate & Update button next to the flagged device to automatically download and install the correct version of this driver.
Or click Update All to automatically download and install the correct version of all the drivers that are missing or out of date on your system (You’ll need the Pro version for this – when you select Update All, you’ll get a prompt to upgrade. If you’re not prepared to purchase the Pro version yet, Driver Easy provides a 7-day trial at no cost, granting access to all Pro features like fast downloads and easy installation. No charges will occur until after your 7-day trial period ends.)
4. After updating, restart your computer to take effect.
The Pro version of Driver Easy comes with full technical support . If you need assistance, please contact Driver Easy’s support team at [email protected] .
After updating your drivers, restart your computer and launch your game to check if the problem is solved. If not, then continue trying the next fix below.
5. Switch Domain Name Systems (DNS)
Sometimes your ISP-supplied DNS server might be slow or not properly configured for caching, which can effectively slow your connection. Switching your DNS can result in better connectivity and performance for your internet connection and save you time troubleshooting.
Here we recommend using Google DNS:
In the Windows search box, type cmd . Then click Run as administrator .

Click Yes to continue.
In the command prompt window, type ipconfig /flushdns and press Enter .

Type ipconfig /renew and press Enter .

5. On your keyboard, press the Windows key and R key at the same time. Type control and hit Enter .

6. View by Category , and select Network and Internet .
 .
.
7. Select Network and Sharing Center .
8. Click the Internet connection you’re using, then select Properties .
9. Click Internet Protocol Version 4 (TCP /IPv4) > Properties .
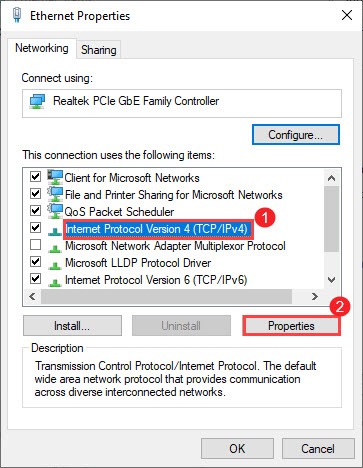
10. Click Use the following DNS server addresses:
For Preferred DNS server , type 8.8.8.8
For Alternate DNS server , type 8.8.4.4
Check the box next to Validate settings upon exit and then click OK .
Now resume your download and check if your problem is solved. If not, try the next fix below.
6. Edit your Engine.ini file
Players report editing some settings in the Engine.ini file can result in better download speeds. So you can give it a shot.
Here’s how to do this:
- On your keyboard, press theWindows logo key + R at the same time to open the Run dialog box. Type**%localappdata%** and pressEnter .

- Open foldersEpicGamesLauncher > Saved > Config > Windows .
- FindEngine.ini . Right-click it and selectEdit with Notepad++ or whatever notepad app you’re using.

- Copy and paste the following lines:
[HTTP]
HttpTimeout=10
HttpConnectionTimeout=10
HttpReceiveTimeout=10
HttpSendTimeout=10
[Portal.BuildPatch]
ChunkDownloads=3
ChunkRetries=20
RetryTime=0.5

- PressCtrl + S to save the edits.
When it’s all done, resume your download and it should be faster.
7. Set the throttle speed to Unlimited
Setting the default throttle speed in Epic Games Launcher also helps to pick up the download speed. To do so:
- Launch the Epic Games Launcher.
- Click the profile icon on the top right corner and then Settings.

- Scroll down a bit to tick the box for Throttle Downloads. Then set the download speed to 0.

4. Restart Epic Games Launcher.
- Try downloading your games again.
Found this post helpful? Then don’t forget to support us by using the creator code DRIVEREASY . In connection with Epic Games’ Support-A-Creator Program, we may receive a commission from your in-game purchases, with no additional cost to you.
How can you support us?
- Visit the Epic Games Store to see what games are available.
- At checkout, enter the creator tag
DRIVEREASY. Your support is much appreciated!

Also read:
- [New] 2024 Approved Elevate Your Content Game YouTube & Facebook Sync
- [New] In 2024, Seamless WebM Creation From YouTube Videos
- [Updated] Affordable Tactics for Combining Media with Literature for 2024
- Countering HP LCD Backlight Variability
- Ending Intermittent Windows Display Flashes
- How to Complete Stalled Windows Updates - Solution for the 100% Dilemma
- How to Harness Powerful #Tags on Instagram for Better Exposure and Growth
- Instantly Improve Windows Visuals - Graphical Method 3
- Master the Art of Display Latency Reduction
- Streamline Your Windows Experience via Intel Graphic Update
- Syncing Intel & Nvidia GPUs - Problem Resolved on Win11
- Troubleshooting Persistent Asus Webcam Failures
- Unlock iPhone 12 mini With Forgotten Passcode Different Methods You Can Try
- Title: Kingdom Come Caught in Queue
- Author: Paul
- Created at : 2024-11-09 17:12:32
- Updated at : 2024-11-13 18:36:26
- Link: https://network-issues.techidaily.com/kingdom-come-caught-in-queue/
- License: This work is licensed under CC BY-NC-SA 4.0.