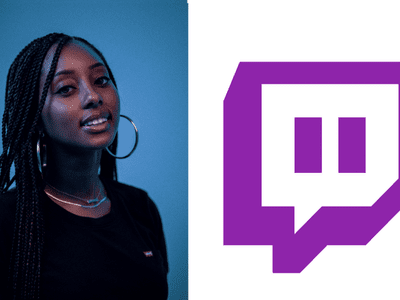
How To Fix Non-Detected GPGPU Issue

How To Fix Non-Detected GPGPU Issue
Can’t see your display card (aka video card, GPU, and graphics card) on your computer? Don’t worry, it doesn’t necessarily mean that your GPU is at fault, the problem could be simply on the settings front. Here in this post, we have some troubleshooting methods to fix the PC not detecting GPU problem for you. Read on and see what you can do to fix the problem.
Try these fixes for the PC not detecting the GPU issue
You don’t have to try all the following methods: just work your way down the list until you find the one that does the trick to fix the GPU not detected issue on your computer for you.
- Add your GPU as a legacy device
- Update the GPU driver
- Restore your BIOS settings to default
- Repair damaged or corrupted system files
- Make sure your GPU is correctly seated
1. Add your GPU as a legacy device
When your computer does not detect your GPU, you can try to add it back as a legacy device to see if it helps. To do so:
- On your keyboard, press theWindows key and theR key at the same time, then typedevmgmt.msc and hitEnter .

- Click to select your user name (the first line), then clickAction on the menu bar and selectAdd legacy hardware .

3. ClickNext to move on.
4. Select Install the hardware that I manually select from a list (Advanced) and clickNext .

5. SelectDisplay adpaters and clickNext .
6. SelectMicrosoft , andMicrosoft Display Adapter on the right side panel. Then clickNext and follow the on-screen instructions for the device to be added.
When the GPU is added back, do the following to update its driver in Device Manager:
- Double-click the expandDisplay adapters , then right-click theMicrosoft Remote Display Adapter that you just added back and selectUpdate device .

- ClickSearch automatically for drivers , Windows will then initiate a search online for the latest driver update. Follow any additional instructions provided during the driver update process.

3. When the driver update is done, restart your computer for the change to take effect.
If no driver update is found by Windows for you, please move on to the next step to update the GPU driver.
2. Update the GPU driver
There are mainly 2 ways you can update your GPU driver: manually or automatically.
Option 1: Update your graphics driver manually
If you’re a tech-savvy gamer, you can spend some time updating your GPU driver manually.
To do so, first visit the website of your GPU manufacturer:
Then search for your GPU model. Note that you should only download the latest driver installer that’s compatible with your operating system. Once downloaded, open the installer and follow the on-screen instructions to update.
Option 2: Update your graphics driver automatically (Recommended)
If you don’t have the time, patience or skills to update the driver manually, you can do it automatically with Driver Easy . Driver Easy will automatically recognize your system and find the correct drivers for it. You don’t need to know exactly what system your computer is running, you don’t need to be troubled by the wrong driver you would be downloading, and you don’t need to worry about making a mistake when installing. Driver Easy handles it all.
You can update your drivers automatically with either the FREE or the Pro version of Driver Easy. But with the Pro version it takes just 2 steps (and you get full support and a 30-day money back guarantee):
- Download and install Driver Easy.
- Run Driver Easy and click the Scan Now button. Driver Easy will then scan your computer and detect any problem drivers.

- Click Update All to automatically download and install the correct version of all the drivers that are missing or out of date on your system. (This requires the Pro version – you’ll be prompted to upgrade when you click Update All.)

Note : You can do it for free if you like, but it’s partly manual.
- Restart your PC for the changes to take effect.
The Pro version of Driver Easy comes with full technical support . If you need assistance, please contact Driver Easy’s support team at [email protected] .
See if your PC is now detecting your GPU. If the problem remains, please move on.
3. Restore your BIOS settings to default
If you’ve previously overclocked your GPU, or you made certain changes in the BIOS, your PC might not detect your GPU either. To see if this is your case, you can try to restore your BIOS settings to default.
The exact ways of restoring the BIOS settings to default vary for different motherboard manufacturers. Here are instructional posts from some of the most popular motherboard manufactureres. Click to see the instructions for your computer:
If your motherboard is not listed above, you’ll need to go to the support page for your computer and see if you can find the correct instructions on the computer manual.
If restoring your BIOS settings to default still don’t help to make your PC detect your GPU, please move on.
4. Repair damaged or corrupted system files
If the above methods don’t help your PC to detect the GPU, then you may need to repair any damaged or corrupted system files. This is because the integrity of Windows system files are essential for proper operation and stability, while errors in critical system files can cause crashes, freezes, and problems like GPU not detected by PC.
By repairing the core Windows system files, it may resolve conflicts, missing DLL issues, registry errors, and other problems that contribute to the instability of your computer. Tools like Fortect can automate the repair process by scanning system files and replacing corrupted ones.
- Download and install Fortect.
- Open Fortect. It will run a free scan of your PC and give youa detailed report of your PC status .

- Once finished, you’ll see a report showing all the issues. To fix all the issues automatically, clickStart Repair (You’ll need to purchase the full version. It comes with a60-day Money-Back Guarantee so you can refund anytime if Fortect doesn’t fix your problem).

Fortect comes with a 60-day Money-Back Guarantee. If you’re not satisfied with Fortect, you can contact support@fortect.com for a full refund.
Tips: Still unsure if Fortect is what you need? Check this Fortec Review !
5. Make sure your GPU is correctly seated
If the above software-related troubleshooting procedures don’t help your PC to detect your GPU, you may need to look at the hardware front. One of the most obvious ways to looks at would be the graphics card itself.
To make sure that the GPU is correctly seated in the correct PCIe slot, you can check its status in Task Manager like this:
- On your keyboard, press theWindows logo + R keys simultaneously to open the Run box.
- Typetaskmgr and hitEnter .

- SelectPerformance (the second icon).

- If theGPU option is available, you should see the information about your computer’s GPU on the right side panel.

- When you can see such information, your GPU should be correctly seated.
But there are still possbilities that your GPU can be detected by your computer but is not correctly seated, so you may also want to check your computer case to make sure that your GPU is not lossen or wrongly inserted into the PCIe slots.
Final thoughts
If none of the above helps to resove the PC not detecting GPU issue for you, you may need to see if the GPU itself is at fault. If you don’t have enough time or energy to run such hardware tests, you can seek help from a hardware technician, and they’ll usually have some professional tools, which are more efficient in diagnosting hardware issues.
Thanks for reading the post. Hope your PC not detecting GPU problem is fixed after one of the above methods. If you have other solutions, please feel free to leave a comment below.
Also read:
- [New] In 2024, [3-Step Formula] How To Check YouTube Income
- [New] In 2024, Explore 2023 Finding Out What You've Lately Watched on Fb
- [Updated] 10 Key Steps for Basic Photo Color Correction
- [Updated] Personalize Your Youtube Watch Experience with Alerts & Notes
- 2024 Approved Bridging Audio Artistry in Visual Formats
- Awaken Your Display's True Colors
- In 2024, Rootjunky APK To Bypass Google FRP Lock For Asus ROG Phone 8 Pro
- Nighttime Photography Success Tips & Tricks for 2024
- Overcoming Initial D3D Errors Successfully
- Overcoming Internal Display Flutter
- Reverse Screenscape: Regain Normal View
- Screen Upside Down in Windows 11 [Fixed]
- Setting Adjustments Stored Effectively
- Taking Web Pages to Desktop Level with Windows Guide
- Ultimate Guide from iPhone SE (2022) iCloud Activation Lock Bypass
- Title: How To Fix Non-Detected GPGPU Issue
- Author: Paul
- Created at : 2024-10-27 19:59:12
- Updated at : 2024-10-29 19:32:41
- Link: https://network-issues.techidaily.com/how-to-fix-non-detected-gpgpu-issue/
- License: This work is licensed under CC BY-NC-SA 4.0.







