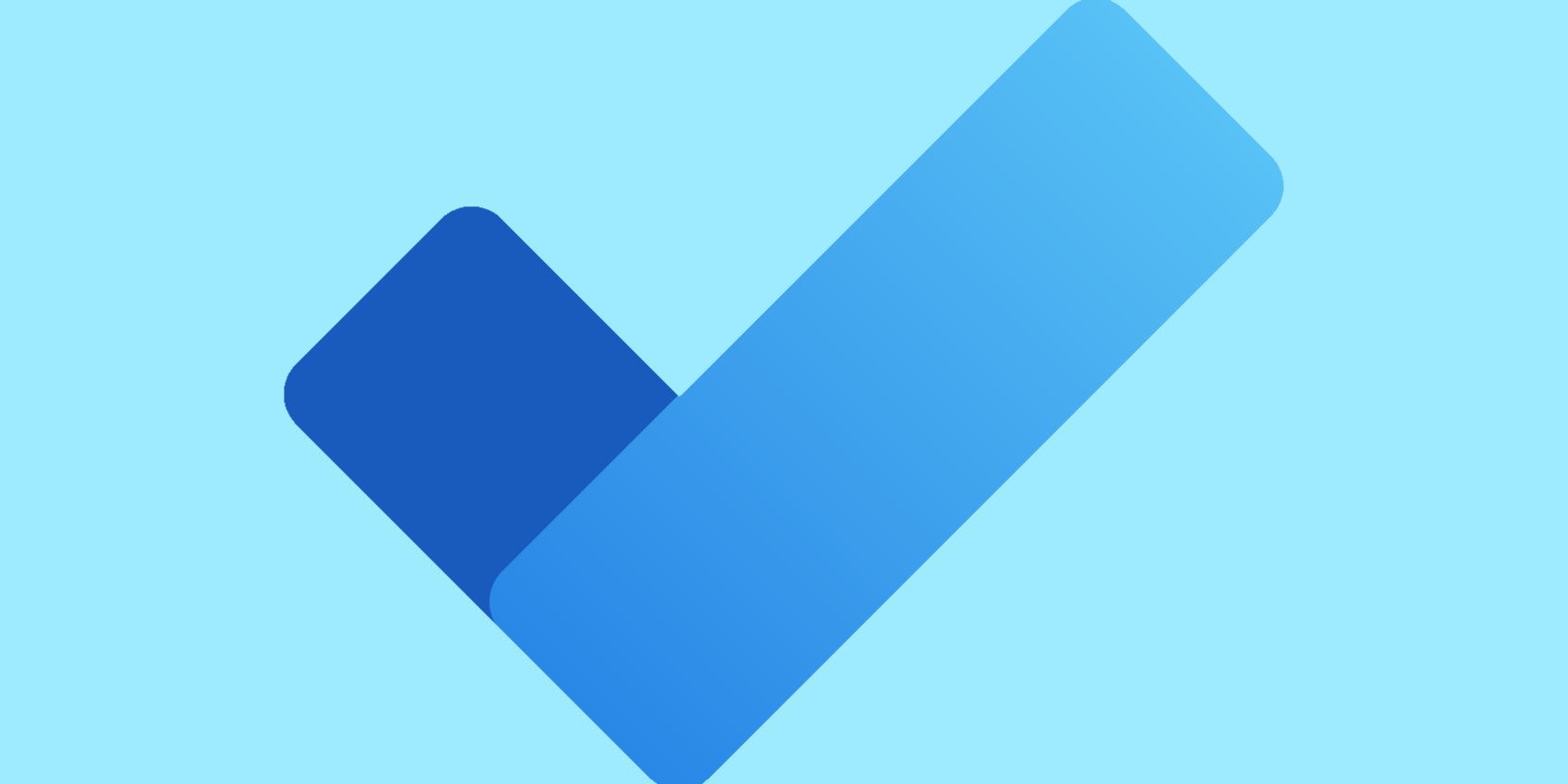
Horizontal Monitor Setup - Done!

Horizontal Monitor Setup - Done
Your laptop screen is turned sideways? Don’t worry… Although this is incredibly frustrating, you’re definitely not the only person to experience this problem. Lots of laptop users have recently reported the very same issue. More importantly, you should be able to fix it pretty easily…
Fixes to try
- Restore your laptop screen with a keyboard shortcut
- Restore your laptop screen in your display settings
BONUS TIP:Prevent your screen from rotating itself
Fix 1: Restore your laptop screen with a keyboard shortcut
This is the easiest way to rotate your laptop screen:
Hold down theCtrl andAlt keys on your keyboard, then press theup arrow key to restore your screen rotation.
You can also change your screen orientation in your display settings.
Fix 2: Restore your laptop screen in your display settings
To rotate your screen in your system display settings:
- Right click_an empty area_ of your desktop, then selectDisplay settings or Screen resolution .

- Click theOrientation drop-down menu, then select Landscape .

3. ClickKeep Changes or the OK button (if you’re on Windows 7).
This should restore your laptop screen.
BONUS TIP: Prevent your screen orientation from changing itself
Sometimes your laptop graphics driver is not working properly so you’re having the screen sideways issue. You should try updating your graphics driver to see if this resolves your problem.
If you don’t have the time, patience or skills to update your driver manually, you can do it automatically with Driver Easy .
Driver Easy will automatically recognize your system and find the correct drivers for it. You don’t need to know exactly what system your computer is running, you don’t need to risk downloading and installing the wrong driver, and you don’t need to worry about making a mistake when installing. Driver Easy handles it all.
Download and install Driver Easy .
Run Driver Easy and click the Scan Now button. Driver Easy will then scan your computer and detect any problem drivers.

Click the Update button next to_your graphics adapter_ to download the latest and correct driver for it, then you can manually install the driver. Or click the Update All button at the bottom right to automatically update all outdated or missing drivers on your computer. (This requires the Pro version — you will be prompted to upgrade when you click Update All. You get full support and a 30-day money back guarantee.)

You can do it for free if you like, but it’s partly manual.Restart your computer.
If you need assistance, please contact Driver Easy’s support team at [email protected] .
Also read:
- [New] How to Add Timestamps YouTube Video?
- [New] In 2024, Best Free, Invisible Android Video Recorders
- [SOLVED] Halo Infinite Not Launching Due to DirectX12 Error
- [Updated] Greening the Grid Paving the Way for Sustainable Metropolises
- [Updated] In 2024, Breakthrough Techniques for Outstanding YouTube Openers (Technique 1+2)
- Clear Visuals & High-Quality Screen - Win10 Solution
- Computer Upgrades to Meet Intel Software Minimums
- Correcting Uneven Line Presence with Simplified Fix Techniques
- Crack the Puzzle with NYT's July 9Th Connection Challenges (Hint Session #394)
- Ensuring Email Privacy: A Comprehensive Guide to Safelisting in Gmail
- Experience Vivid Graphics with a Simple Update to Intel HD Graphics 3000
- Fixing Backward Screen Display Order
- In 2024, How to Use Google Assistant on Your Lock Screen Of Realme GT 5 Pro Phone
- In 2024, Star's Brief Moment Analysis
- Remedying C1900101 Error on 10Th Edition
- Social Media's Cost to America: Excessive Damage
- WiFi Adapter Driver Download and Install for Windows 11/10
- Title: Horizontal Monitor Setup - Done!
- Author: Paul
- Created at : 2024-11-09 23:47:56
- Updated at : 2024-11-13 20:52:16
- Link: https://network-issues.techidaily.com/horizontal-monitor-setup-done/
- License: This work is licensed under CC BY-NC-SA 4.0.


