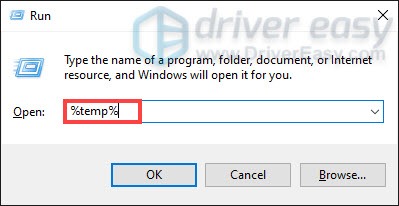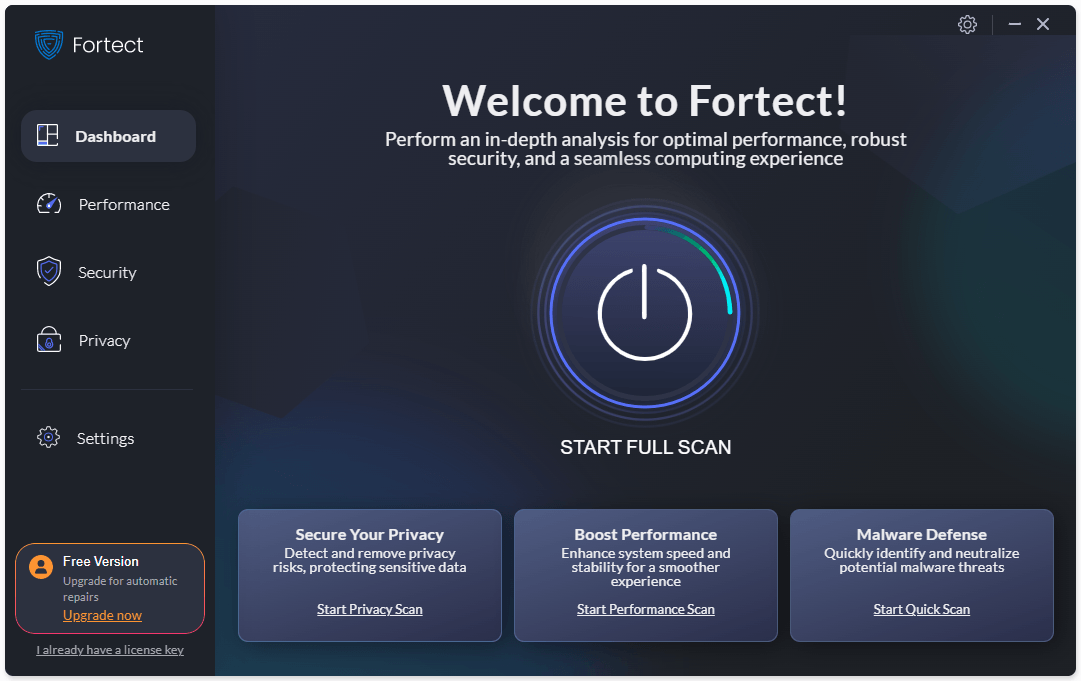Enhance Real-Time Play with Lower Latency

Enhance Real-Time Play with Lower Latency
Why is my Roblox so laggy,even on a good PC in 202 4?! You may wonder. Actually, you’re not alone. A number of players have reported that they experience inconsistent frames and lag while playing Roblox. Then how to fix Roblox lag? Don’t worry, we’ve gathered some fixes for you.
Try these fixes
You might not have to try them all; simply work your way down the list until you find the one that works.
- Close unnecessary programs
- Delete temporary files
- Update your network driver
- Use a wired connection
- Change your DNS settings
- Reduce the graphics quality
- Delete textures
- Repair game files
But before diving into troubleshooting, it’s recommended that you restart your PC and access the game again. Some lags on Roblox are easily resolved by simply restarting the game.
Fix 1: Close unnecessary programs
The game lagging is generally a sign of a slow game. This can be caused by having too many high-power programs using your system resources. For the most optimal experience, it is recommended that when you run Roblox, you close those other programs. To do this, take these steps:
- On your keyboard, press theWindows key andX at the same time to selectTask Manager .

- Select each resource-hogging application and clickEnd Task to close them one by one.

Try to launch Roblox again to see if it stops lagging now. If the problem remains, please move on.
Fix 2: Delete temporary files
Temporary files created by Windows or programs you use could take up some hard drive space, which slows down your computer. So to make your computer and the programs run smoother, you should delete those temp files. Here’s how you can do this:
- On your keyboard, press the Windows logo key and R at the same time to invoke the Run box.
- Type %temp% and then press Enter on your keyboard.

- Delete all the files in the temp folder. (Press Ctrl and A at the same time to select all the files. Then right-click and select Delete .)

4. If a window pops up saying that The action can’t be completed , simply check the box Do this for all current items and click Skip .
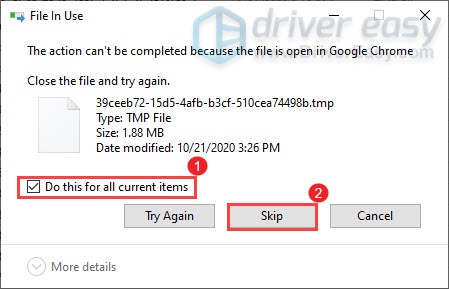
5. Now go to your Recycling Bin from your desktop. Right-click on it and select Empty Recycle Bin .

6. Click Yes .

After deleting the temp files, launch Roblox to check if the lag is reduced. If the problem persists, proceed to the next fix.
Fix 3: Update your network driver
When your Roblox is lagging, it’s generally a sign of a slow connection. Your outdated network driver can be the culprit and make your game super laggy. To fix it, you need to update your network driver, especially if you can’t remember when you last updated it.
How to update the network driver
You can manually update your network driver by going to the manufacturer’s official website to download and install the correct network driver for your system.
OR
You can do itautomatically with Driver Easy . It’s a useful tool that will automatically recognize your system and find the correct driver for it. With Driver Easy, updating drivers is just a matter of a few clicks.
- Download andinstall Driver Easy.
- Run Driver Easy and click theScan Now button. Driver Easy will then scan your computer and detect any problem drivers.

- ClickUpdate All to automatically download and install the correct version of all the drivers that are missing or out of date on your system.
(This requires the Pro version which comes with full support and a 30-day money-back guarantee. You’ll be prompted to upgrade when you click Update All. If you’re not ready to buy the Pro version, Driver Easy offers a 7-day free trial which includes access to all the Pro features such as high-speed download and one-click install. You won’t be charged anything until your 7-day trial has ended.)

4. Restart your computer for the changes to take effect.
The Pro version of Driver Easy comes with full technical support. If you need assistance, please contact Driver Easy’s support team at [email protected] .
See if you can launch Roblox now. If the problem persists, please move on.
Fix 4: Use a wired connection
For gaming purposes, a wired connection is preferable over a wireless connection. Wireless connections are most susceptible to interference and aren’t as consistent as wired connections. More importantly, they increase latency. Therefore, if possible, use a wired connection when you play a game online.
However, if you don’t have access to the wired connection, don’t worry, you can check out other fixes below.
Fix 5: Change your DNS settings
Sometimes your ISP-supplied DNS server might be slow or not properly configured for caching, which can slow your connection a little bit. And that might be the reason that your Roblox is so laggy. To save you time troubleshooting, you’re supposed to change your DNS settings. Here we recommend the DNS addresses from Google:
- On your taskbar, right-click thenetwork icon , then clickOpen Network & Internet settings .

- ClickChange adapter options .

3. Right-clickthe network you’re using , then clickProperties .

4. SelectInternet Protocol Version 4 (TCP/IPv4) , then clickProperties .

5. SelectUse the following DNS server addresses , fill in the Google DNS server addresses as below, then clickOK .
Preferred DNS server: 8.8.8.8
Alternate DNS server: 8.8.4.4

6. Launch Roblox again to see if it still lags. If so, please move on.
Fix 6: Reduce the graphics quality
Intense in-game graphics settings could also make Roblox lag, especially if your graphics card and processor are not very advanced. In this case, to reduce the lagging problem, you can reduce the graphics quality as follows:
- Launch any Roblox game.
- Select a Roblox game and click on thePlay button.
If you haven’t installed the Roblox Player, a window will be popping up on the screen. Just clickDownload and Install Roblox and then double-click on the installation file to install it.
3. PressESC on your keyboard and on the upper left corner of the screen, you’ll see thethree-line tab. Just click it.
4. Click thesettings tab. In theGraphics Mode section, click thenext > arrow to change it toManual . Doing so will enable you to adjust the graphics quality by yourself.
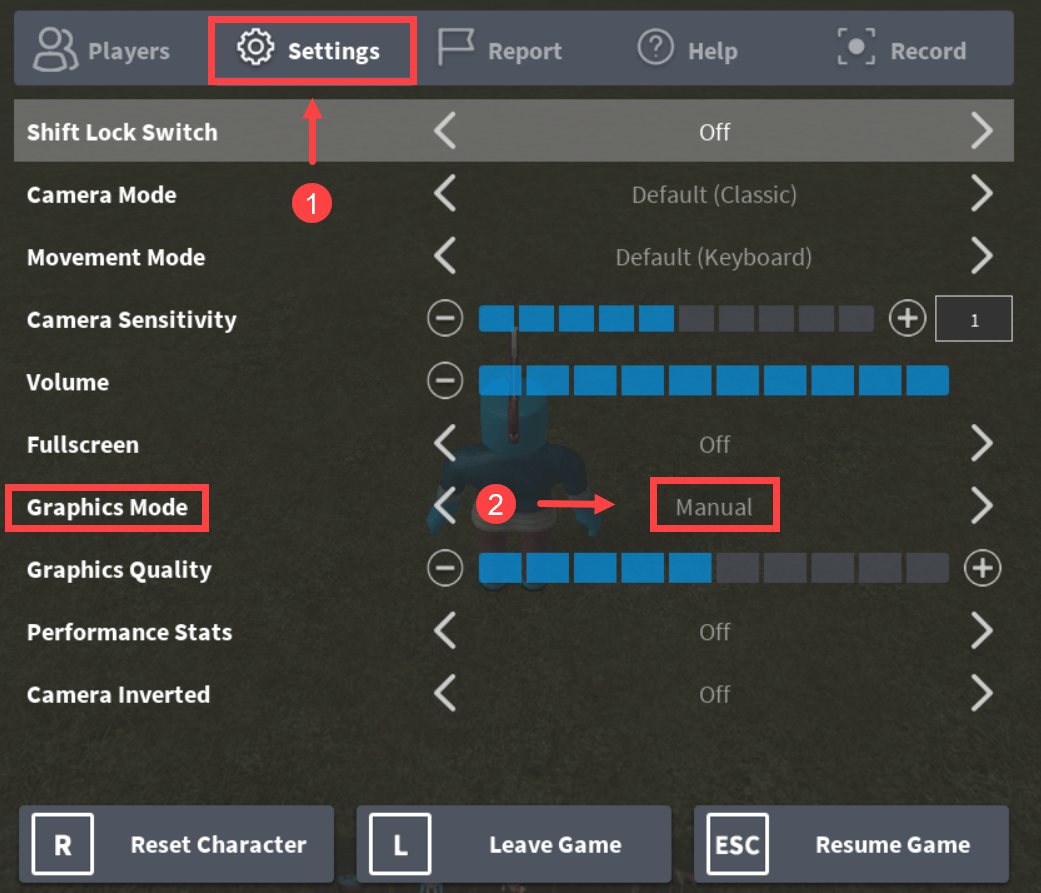
5. In theGraphics Quality section, click the button with the minus sign**(-)** to lower the graphics quality.
After that, clickResume Game to return to your game.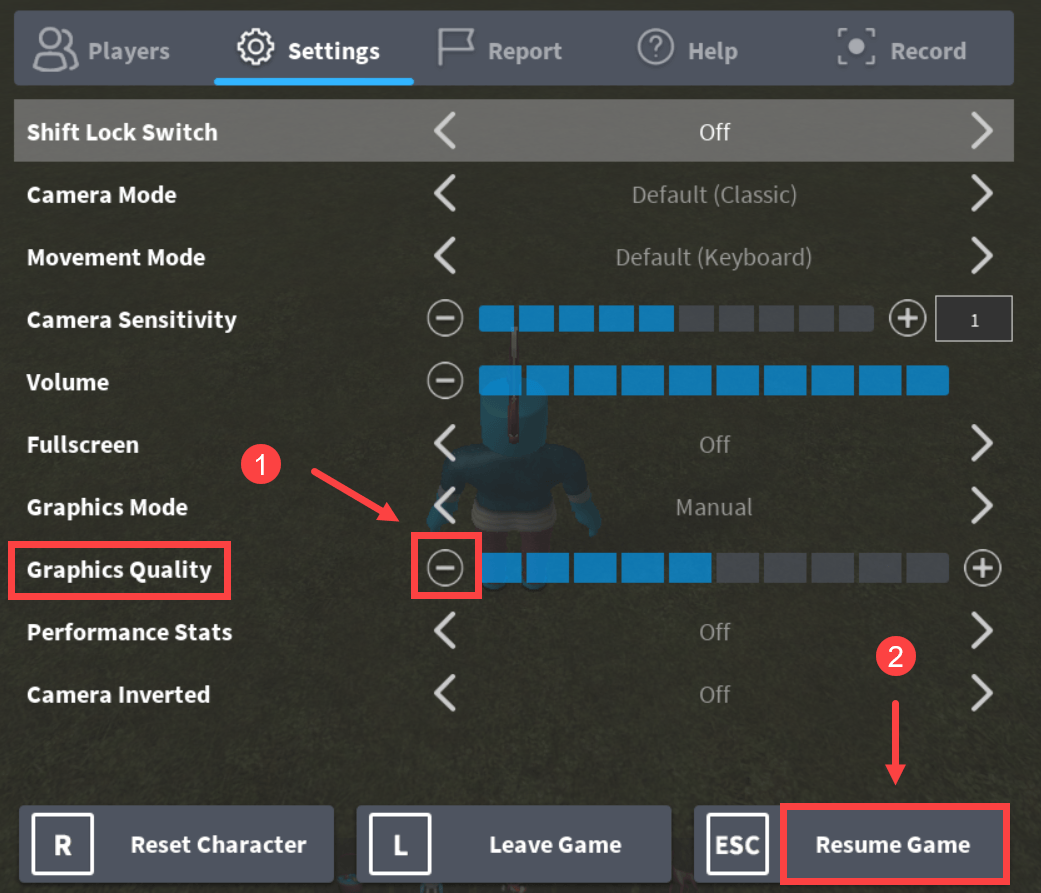
Fix 7: Delete the textures folder
To speed up Roblox on your computer, you should delete the textures folder. Without textures, the game should run a little bit smoother.
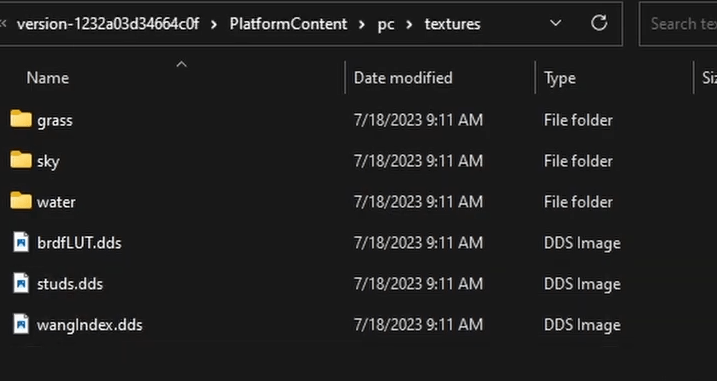
To do so:
- Press theWindows logo key and typeRoblox player , thenOpen file location .

- Right-click the execution file forRoblox Player and selectOpen file location again.

3. ClickPlatformContent .

4. Click thePC folder.

5. Click thetextures folder.

6. Delete all the other folders except for these:grass, sky, water , and thedds files.
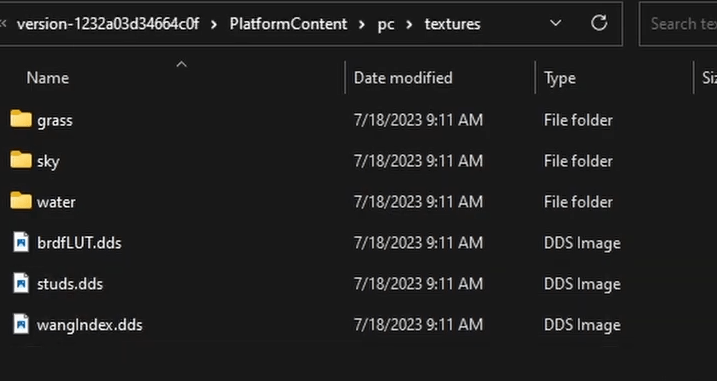
After taking all the steps, play a Roblox game. You’re supposed to be able to have your game performance improved.
Fix 8: Repair system files
Over time, important system files can become corrupted or go missing, which can lead to performance problems. Using the System File Checker tool in Windows can scan for any missing or corrupted files and automatically restore them. To do this, To do this, open Command Prompt as an administrator, typesfc /scannow, and hit Enter. Let this scan run, and it will check your system files against a cached copy and replace any that are damaged.
Or you can use a dedicated Windows repair tool, Fortect , to help you automate this process. Its FREE scan includes a search for privacy vulnerabilities, damaged or missing OS files, any traces or malware or unwanted applications, and overall stability issues.
- Download and install Fortect.
- Launch Fortect and run a complete scan.

- You’ll get a scan summary listing all the issues it detects. Click START REPAIR to fix the problems (and you’ll need to pay for the full version which comes with a 60-day money-back guarantee).
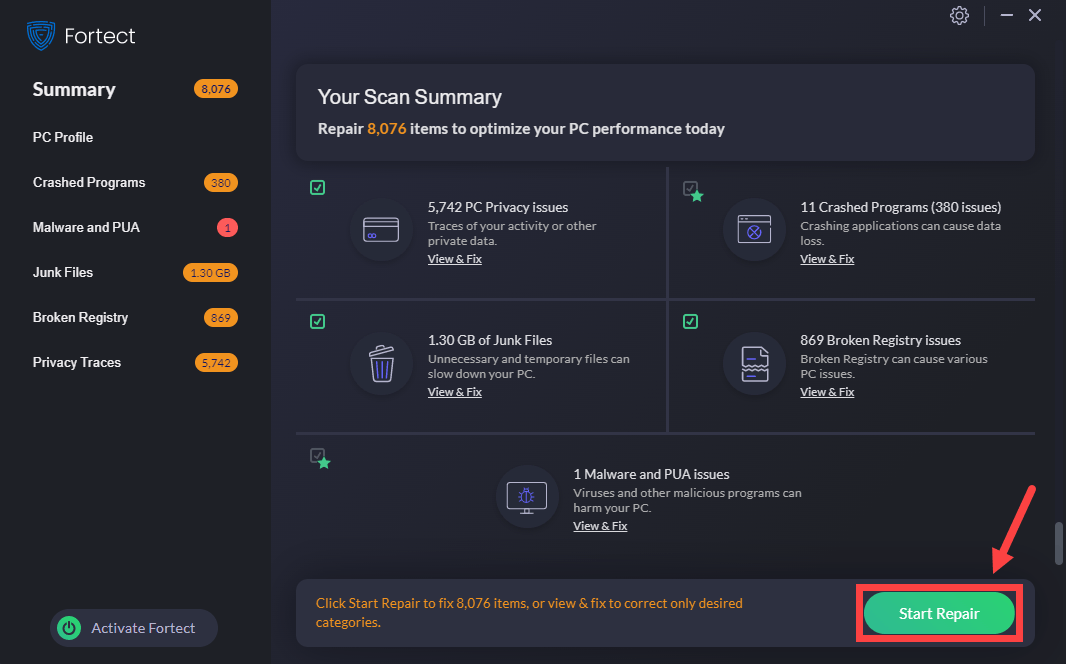
Once done, restart your machine and check if it fixes your issue.
Hopefully, this post could help you reduce Roblox lag and you can have a better gaming experience! If, unfortunately, all else fails, you should consider reinstalling Roblox .
If you have any ideas or questions, please leave a comment below. We’d love to hear from you!
Also read:
- [New] 2024 Approved Advanced Vocal Tuners for Android and iOS
- [REPAIRED SYSTEM] Installed GPU Driver for Win11/10
- [Updated] In 2024, Avoid Buffering Switch AV1 Codec on YouTube
- 2024 Approved How to Record Your Memorable Honeymoon Video
- A Comprehensive Guide to Navigating Windows
- Cleared Up: Windows Stopped Due to Nvidia Complaint
- Comprehensive Study: AMD's Impact on the PC Gaming Market
- GPU Error 43, No More
- How to Find iSpoofer Pro Activation Key On Poco M6 Pro 4G? | Dr.fone
- Mastering Narratives The Science and Art of Crafting Memorable FB Stories for 2024
- New In 2024, Video Animation Made Easy Top Picks for Android, iPhone, and iPad
- Stability Triumph: Fixing Fallout 4 Issues
- Successful Troubleshooting for Streaming on Latest Windows 10
- Titans Unbound: Lags on Purchase
- Ultimate Guide FinalCut Pro for YouTube Editing for 2024
- Title: Enhance Real-Time Play with Lower Latency
- Author: Paul
- Created at : 2025-02-14 23:48:20
- Updated at : 2025-02-20 08:13:04
- Link: https://network-issues.techidaily.com/enhance-real-time-play-with-lower-latency/
- License: This work is licensed under CC BY-NC-SA 4.0.