
Enhance Graphics Performance: IntellUpdates for Windows PC

Enhance Graphics Performance: IntellUpdates for Windows PC
In Windows 10, if you’re having issues with the Intel HD Graphics driver, you may not be able to watch videos or play games as usual. In addition, the PC may run slowly. You can fix the issues by updating the Intel graphics driver.
We’ve put together three ways below to update the driver. Not every way works in all situations. You can work your way down until you find the one that works for you.
Way 1: Update your Intel(R) HD Graphics driver manually
Way 2: Use Windows Update for new drivers
[**Way 3 (Recommended): Automatically Update the driver**](#Way 3)
Way 1: Update your Intel(R) HD Graphics driver manually
Intel has released drivers for the vast majority of display cards. You can go to Intel’s website and find the right driver. Please make sure you find the right version, as incompatible or wrong drivers can cause issues.
After downloading the driver, you can just double-click on the installer file (.exe) to install the driver. If you cannot install the driver successfully in that way, follow the steps below to update the driver manually step by step.
1. On your keyboard, press theWindows logo + R keys simultaneously to open the Run box.
2. Typedevmgmt.msc and hit Enter to open the Device Manager.

3. In the Device Manager, expand the categoryDisplay adapters . Right-click on the Intel graphics device and select Update driver…

4. ClickBrowse my computer for driver software .

5. ClickBrowse to navigate to the location where you save the downloaded driver file**.** Then follow the on-screen instructions to install the driver.

Way 2: Use Windows Update for new drivers
You can update the Intel graphics driver through Windows Update:
1. On your keyboard, press theWindows logo key .
2. Typecheck for updates . Then clickCheck for updates from the list of results.

3. Click the button Check for updates . You may need to a few minutes while Windows is searching for the latest updates.
4. Click the link that tells you optional updates are available. (If you don’t see this link, it means Windows Update didn’t find any updates for your computer.)
5. Select the driver you want to install, clickOK , and then clickInstall updates .
Way 3: Automatically Update the driver
If Way 1 and Way 2 don’t work for you, or if you’re not confident playing around with drivers manually, you can do it automatically with Driver Easy .
Driver Easy will automatically recognize your system and find the correct drivers for it. You don’t need to know exactly what system your computer is running, you don’t need to risk downloading and installing the wrong driver, and you don’t need to worry about making a mistake when installing.
You can update your drivers automatically with either the FREE or the Pro version of Driver Easy. But with the Pro version, it takes just 2 clicks (and you get full support and a 30-day money-back guarantee):
1. Download and install Driver Easy.
2. Run Driver Easy and click the Scan Now button. Driver Easy will then scan your computer and detect any problem drivers.
3. Click the Update button next to a flagged Intel graphics card driver to automatically download the correct version of the driver, then you can manually install it (you can do this with the FREE version).
Or click Update All to automatically download and install the correct version of all the drivers that are missing or out of date on your system (this requires the Pro version – you’ll be prompted to upgrade when you click Update All).
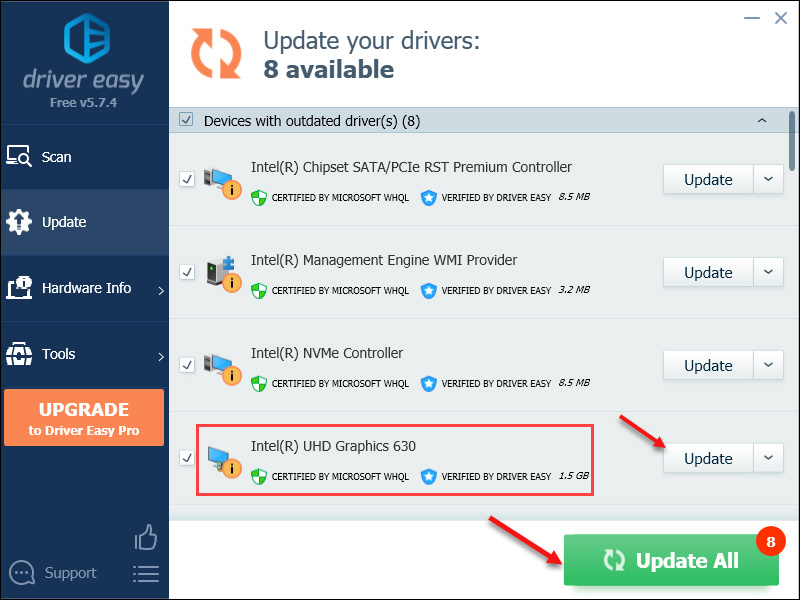
Hopefully, you can update the Intel HD graphics driver in Windows 10 successfully. If you have any questions, ideas, or suggestions, feel free to leave your comments below.
Also read:
- [Updated] Universal IPTV Access Model for 2024
- 7 Ways to Unlock a Locked Realme Narzo N53 Phone
- Achieve Crisp, Clear Displays with the Newest Intel Graphics Update on Windows 10.
- AMD Graphics Support Achieved Post-Fix
- AMD Updates Win11: Next-Gen Radeon HD 6950 Graphics Driver Rollout
- Celebrating the Best Ten Music Video Lives for 2024
- Correcting Reverse Aspect Ratio in Windows 10
- Easy Fix for When Your Pacific Drive Won’t Launch: Expert Tips and Tricks
- Eliminating Blurry Windows 10 Screen
- How to Cast Realme 12 5G to Computer for iPhone and Android? | Dr.fone
- In 2024, 4 Feasible Ways to Fake Location on Facebook For your Honor Magic 5 Pro | Dr.fone
- In 2024, Assessing Luminance for HD Raises Questions
- In 2024, Distinguished Top 5 Tiny Yet Powerful Cameras
- Shield Yourself From Tarkov Bug
- Solving WinRTS COM Hiccup
- Tackled Broadened Resolution Issue on Windows PC
- The Complete Guide for Professional Livestreaming Using Zoom on YouTube
- Tips for Enhancing Lenovo Laptop Light
- Ultimate Crew for Imaginative Audio-Visual Art for 2024
- Title: Enhance Graphics Performance: IntellUpdates for Windows PC
- Author: Paul
- Created at : 2024-11-08 19:46:03
- Updated at : 2024-11-13 16:54:44
- Link: https://network-issues.techidaily.com/enhance-graphics-performance-intellupdates-for-windows-pc/
- License: This work is licensed under CC BY-NC-SA 4.0.