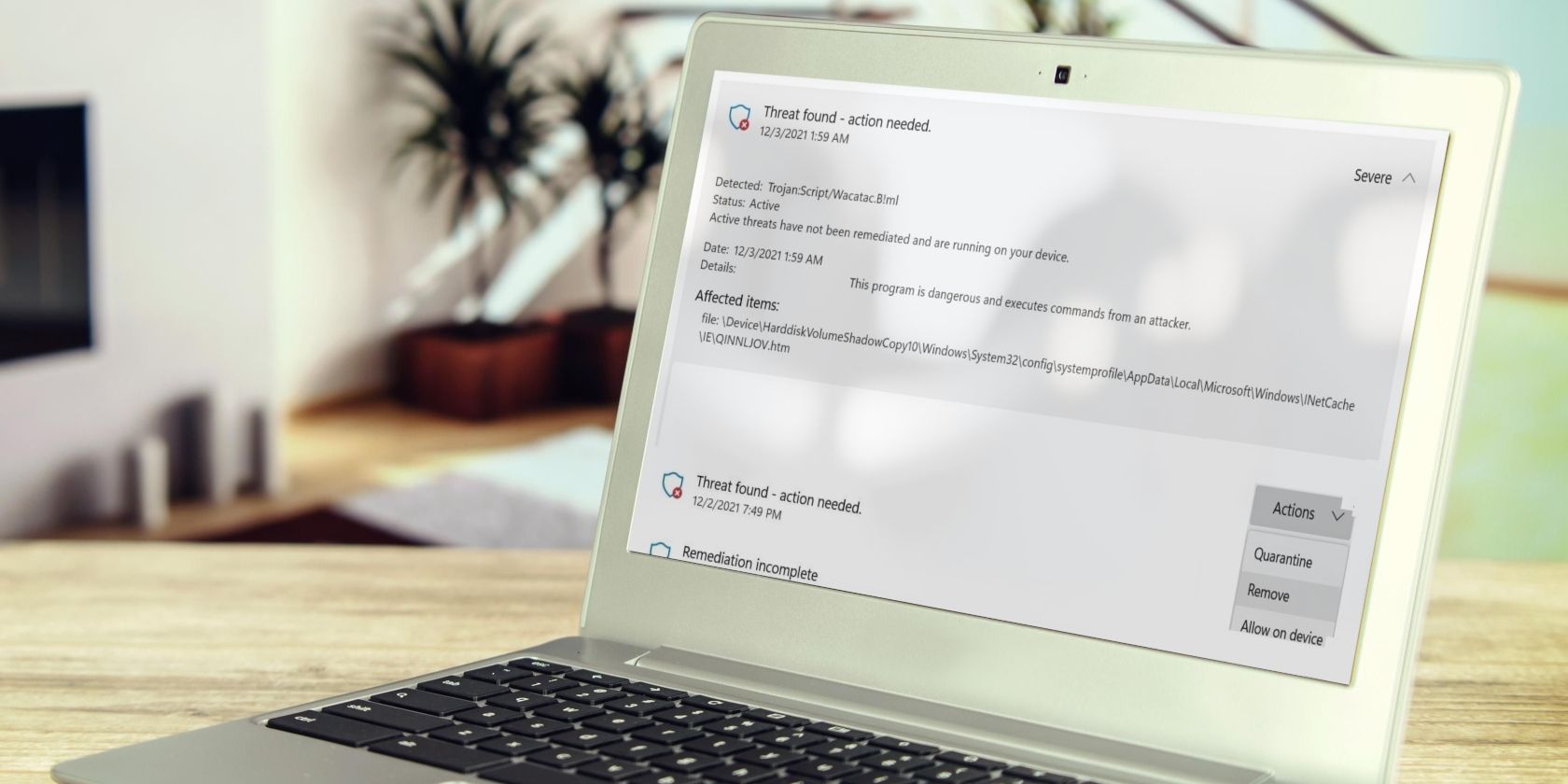
Eliminated Issue - Windows 10 Monitors Not Showing All Windows

Eliminated Issue - Windows 10 Monitors Not Showing All Windows
Many people have a full screen issue, such asthe monitor is not displaying full screen ,Windows 10 is playing games in full screen mode , orfull screen is not working at all. If you have the similar issue, don’t worry. You can fix it.
How to fix full screen problems
Here are the solutions to try. You shouldn’t have to try them all; just work your way down the list until everything’s working again.
- Check the settings in your application
- Adjust the display settings in your computer settings
- Update your graphics card driver
- Run your application in Compatibility mode
- Avoid software conflicts
Fix 1: Check the settings your application
If full screen is not displaying when you’re running applications like video play software or video games, that’s quite normal, since many applications like video players or game programs have relevant full screen settings. So be sure toturn ON full screen for that application . The steps to enable full screen mode varies from applications, so we won’t cover it here. If you have difficulty finding the full screen settings, please head to the software developers.
In addition to full screen settings,check if there are resolution settings in that application . For example, video games in PC always enable users to change the screen resolution to match their demands. So also give it a check.
Fix 2: Adjust the display settings in your computer settings
If the display settings aren’t appropriate in Windows 10, you’ll also have the monitor not displaying full screen issue. To resolve it, you should adjust the Windows 10 display settings in your computer.
Here’s what you need to do:
On your keyboard, press theWindows logo key andR at the same time to invoke the Settings app.
ClickSystem .

- ClickDisplay on the left.

- Under theDisplay resolution section, ensure to choose the properresolution for your monitor. In my case I choose the recommended resolution1920 x 1200 for my monitor.

Or you can switch to different resolutions and see if it resolves your problem.

- Under theScale and layout section, Change the size of text, apps, and other items 100% (Recommended) .

If the 100% option doesn’t work, switch it to different scale settings and see if it works.

- Still under theScale and layout section, clickAdvanced scaling settings.

- Ensure to switchON next toLet Windows try to fix apps so they’re not blurry .

- Now restart your computer and see if your monitor displays the full screen.
If your problem still persists, don’t worry. Move to the next solution.
Fix 3: Update your graphics card driver
Your full-screen issue has something to do with your graphics card. If your graphics card driver is missing or outdated, your monitor may not display full screen. To rule out the cause of your issue, you should update your video card driver to the latest version.
There are two ways to update your graphics card driver:manually andautomatically .
Manually update drivers – You can manually update your drivers by downloading the latest version of your graphics driver from the manufacturer and installing it on your computer. This requires time and computer skills.
Automatically update drivers – If you don’t have time or patience, you can do it automatically with Driver Easy .
Driver Easy will automatically recognize your system and find the correct drivers for it. You don’t need to know exactly what system your computer is running, you don’t need to risk downloading and installing the wrong driver, and you don’t need to worry about making a mistake when installing.
You can update your drivers automatically with either theFREE or thePro version of Driver Easy. But with the Pro version, it takes just 2 clicks (and you get full support and a30-day money-back guarantee):
Download and install Driver Easy.
Run Driver Easy and click theScan Now button. Driver Easy will then scan your computer and detect any problem drivers.

- Click theUpdate button next to your graphics card to automatically download the latest drivers (you can do this with theFREE version). Then install the drivers on your computer.
Or clickUpdate All the automatically download and install the correct version of all the drivers that are missing or out of date on your system (this requires the Pro version – you’ll be prompted to upgrade when you clickUpdate All ).

- Restart your computer to take effect.
Now open applications in full-screen mode and see if your problem has been resolved.
Fix 4: Run your application in Compatibility mode
If only one application or some of the applications in your computer have the full-screen issue, you can modify the software settings and set the software to run in the Compatibility mode.
To do so, follow these steps:
- Type the application that is having the full-screen problem in the search box on your desktop, and right-click on it to selectOpen file location .

- Select the setup file, and right click on the setup file of that application, and clickProperties .

- Click theCompatibility tab.

- Check the box next toRun this program in compatibility mode for , then clickApply andOK to save.

- Re-launch the application and try full-screen to see if it works.
Still no luck? Okay, there is one more thing to try.
Fix 5: Avoid software conflicts
Sometimes your monitor doesn’t display full screen because of software conflicts. Some other programs running on your computer may prevent your monitor from displaying the full screen.
Programs like TeamViewer and antivirus programs may cause software conflicts for your problem. If these programs run on your computer, try closing them and see if it fixes your full-screen problem.
So that’s it. Hope this post helps in resolving yourmonitor not displaying full screen in Windows 10 . If you have any questions, feel free to leave us a comment below.
Also read:
- [New] 2024 Approved Breaking Into the Brainshare How to Hype Up Your FB Content
- [New] 2024 Approved The Art of Online Podcast Filming
- [New] AZ Video Logger Full Application Breakdown
- 2024 Approved Augment Your Cams with Top Accessory Picks
- 如何在SSD電池上安裝 Windows 11 - CD卡式或沒有 CD
- Blackout Issue After Graphics Card Update
- Counteracting Mandatory Elements Alert on Windows 10&11 OS
- Dropped Offline: The Internet's Lament
- How to Detect and Stop mSpy from Spying on Your Itel P55 | Dr.fone
- New 2024 Approved Unleash Your Creativity Best Stop Motion Software for Mac and PC
- New Graphics Milestone for RTX210 on Windows 11 Platform
- Overcoming Direct3D Initialization Failure
- Solving Win11 No-Display Issue
- Step-by-Step Method to Share Subtitle Text Online
- Swiftly Update Windows 11'S Intel Graphics G3000
- Title: Eliminated Issue - Windows 10 Monitors Not Showing All Windows
- Author: Paul
- Created at : 2024-10-08 22:59:47
- Updated at : 2024-10-11 18:18:13
- Link: https://network-issues.techidaily.com/eliminated-issue-windows-10-monitors-not-showing-all-windows/
- License: This work is licensed under CC BY-NC-SA 4.0.