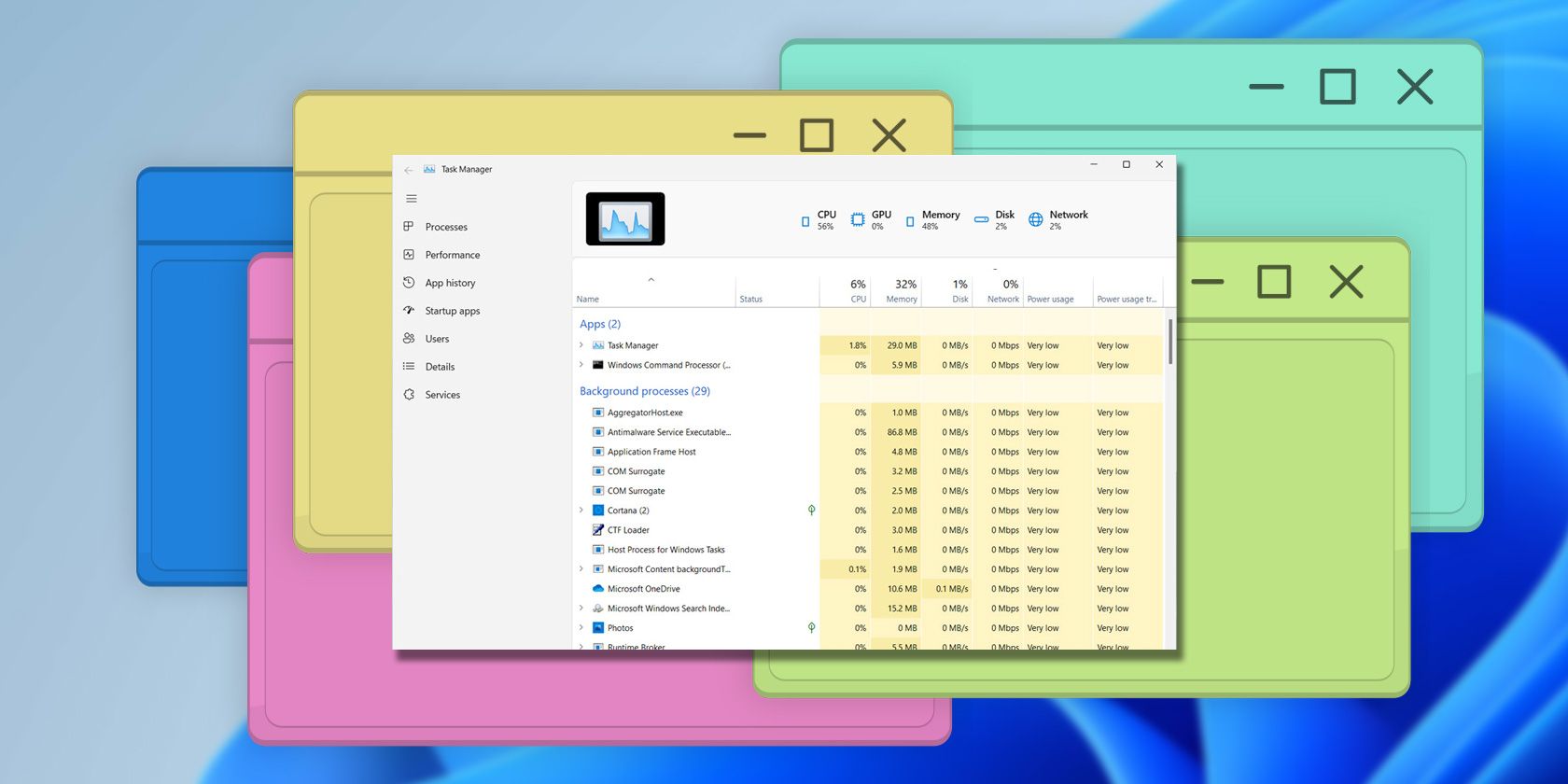
Easy Steps to Determine Your Monitor's Resolution: What You Need to Know

Easy Steps to Determine Your Monitor’s Resolution: What You Need to Know
If you’re wondering what the screen resolution is on your Windows 10/8/7 computer or even looking to change it, you’re in the right place.
Check out this post and you’ll know in a heartbeat! 🙂
Content
- What is my screen resolution and how to change the screen resolution
- How can I prevent my PC from having display issues
1. What is my screen resolution and how to change screen resolution
I’m using Windows 10:
- Right-click onthe empty area of your desktop and clickDisplay settings .

- Scroll down toResolution and voila! Now you can select from the drop-down menu to change the screen resolution the way you’d like it to.

I’m using Windows 8/7:
- Right-click onthe empty area of your desktop and clickScreen resolution .

- Check your screen resolution inResolution ! Now you can select from the drop-down menu to change the screen resolution the way you’d like it to.

2. How can I prevent my PC from having display issues
Display issues like blurry/flickering screen, distortion, black/blue screen of death are most likely to happen when you have the outdated/corrupted/mismatched graphics drivers in your computer. So it’s always recommended to have the latest graphics drivers (and possibly others) installed to nip these problems in the bud and save us from trips hauling our computer down a computer repair shop.
There’re two ways you can update your device drivers — manually or automatically:
Update your drivers manually – You can update your device drivers manually by going to the manufacturer’s official website, and searching for the most recent correct driver for the exact device. Be sure to choose ONLY drivers that are compatible with your variant of Windows system versions. Then download & update them all by yourself.
OR
Update your drivers automatically – If you don’t have the time, patience or computer skills to update your drivers manually, you can do it automatically with Driver Easy . You don’t need to know exactly what system your computer is running, you don’t need to risk downloading and installing the wrong driver, and you don’t need to worry about making a mistake when installing.
You can update your drivers automatically with either the FREE or the Pro version of Driver Easy. But with the Pro version it takes just 2 clicks (and you get full support and a 30-day money back guarantee):
- Download and install Driver Easy.
- Run Driver Easy and click the Scan Now button. Driver Easy will then scan your computer and detect any problem drivers.

- You can upgrade to the Pro version and click Update All to automatically download and install the correct version of ALL the drivers that are missing or out of date on your system.
 You can also click Update to do it for free if you like, but it’s partly manual.
You can also click Update to do it for free if you like, but it’s partly manual.
- Restart your computer for the changes to take effect.
That’s it – 1 step to find out your screen resolution and change it. Hope this helps and feel free to drop a comment below if you have any further questions or ideas to share with us. 🙂
Also read:
- [Fixed] Windows Blurry Screen | Quickly & Easily
- [New] 2024 Approved Innovative Screenshot and Recordings for Gamers' Delight
- [Updated] 2024 Approved Top 9 FB Scraper Apps for Films
- 2024 Approved Facebook's Top Visual Discoveries A Guide
- 2024 Approved Leading Edge Technology in Capturing Virtual Meetings (5 Top Picks)
- Banish Blur From Your Workspace
- Canon Printer Installation Made Simple (Image-Driven)
- Gears Grind Gearless Gateway
- How to Add an Uninstall Shortcut to the Context Menu in Windows 11/10
- How To Fix Unresponsive Phone Touchscreen Of Nubia Red Magic 8S Pro | Dr.fone
- Quick Instructions: Adding External Wi-Fi Compatible Card
- Rectify Horizontal Line Displacement
- Smoothing Play: Rectifying Computer Glitches in Civ 5
- Tap Out Lags, Not Bugs
- Top 5 Facebook Videos That Hook Us All for 2024
- Top 8 iPhone SE (2020) SMS/Message/Text Recovery Software | Stellar
- Title: Easy Steps to Determine Your Monitor's Resolution: What You Need to Know
- Author: Paul
- Created at : 2025-02-13 07:32:03
- Updated at : 2025-02-19 18:48:03
- Link: https://network-issues.techidaily.com/easy-steps-to-determine-your-monitors-resolution-what-you-need-to-know/
- License: This work is licensed under CC BY-NC-SA 4.0.



 You can also click Update to do it for free if you like, but it’s partly manual.
You can also click Update to do it for free if you like, but it’s partly manual.