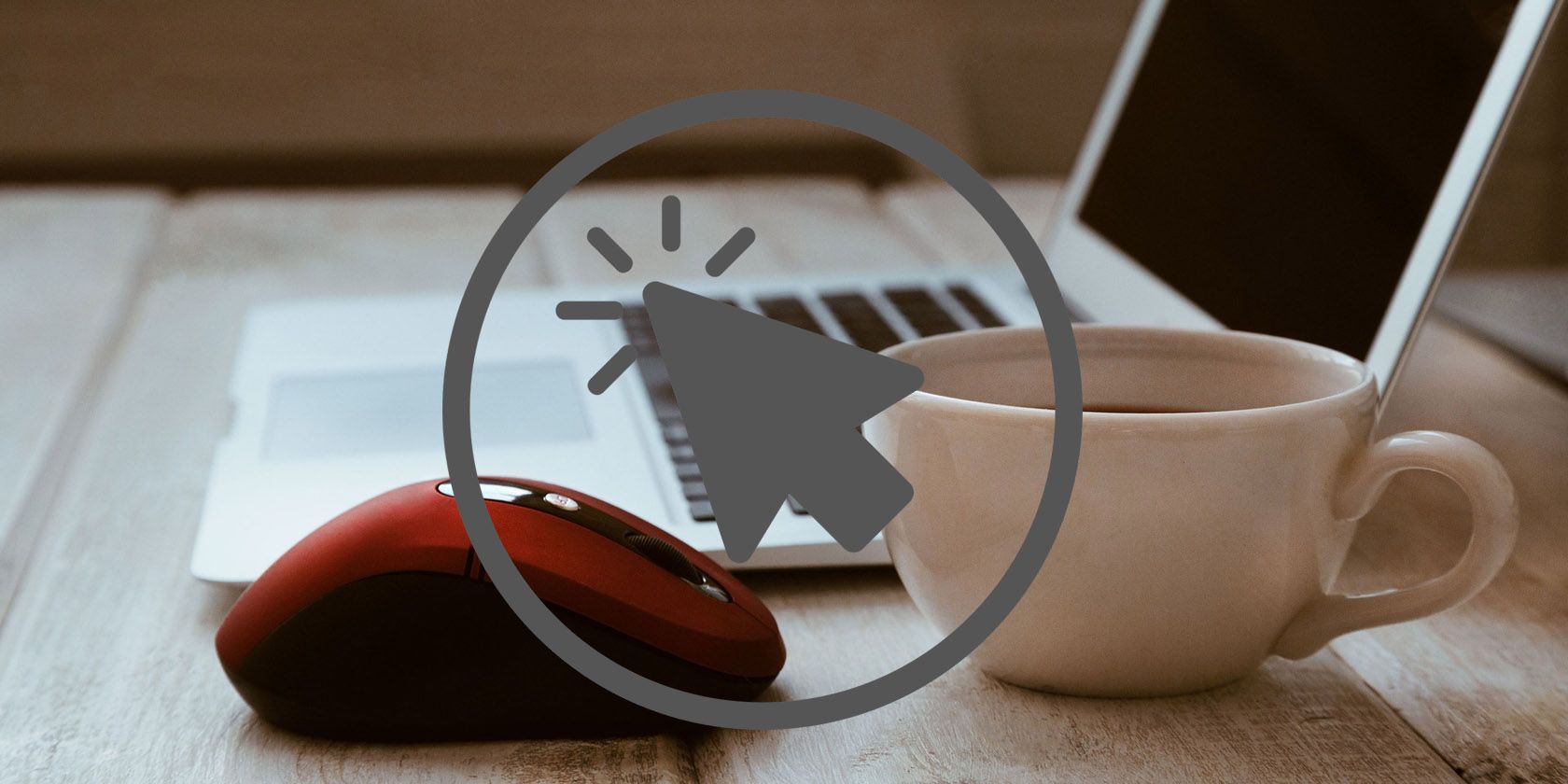
Cutting Out Pauses: Perfect Video Performance on New OS

Cutting Out Pauses: Perfect Video Performance on New OS

If you’re on Windows 10 and you find yourself unable to watch or videos on Netflix or YouTube, or that the sound goes ahead whilst the video lags behind, you’re not alone. Many Windows users are reporting that they are having problems with their video streaming as well. But no worries, it’s possible to fix.
Here are 4 solutions for you to fix. You may not have to try them all; just work your way down until you find the one works for you. 1: Upgrade Video Players**[2: Disable Hardware Acceleration](#2)** 3: Update Graphics Driver**[4: Clean Browser Cache](#4)**
1: Upgrade Video Players
Upgrade yourAdobe Flash Player ,Quick Time player ,DivX Web Player ,Microsoft Silverlight etc, if you have them installed on your PC.
Buggy or faulty installed online video streaming products such as these can be the cause of your video streaming problems. So if you haven’t upgrade your video streaming products to the latest version, do it now.
Make sure that you have the installed the correct version for your operating system.
``
2: Disable Hardware Acceleration
In some cases, disabling hardware acceleration and restart your browser later helps to fix such a problem. 1) Right-click theFlash video that you are watching, and click Settings .

- Make sure the box for Enable hardware acceleration is unchecked. ClickClose to see if the problem is gone.

``
3: Update Graphics Driver
It’s important that your graphics card driver is up-to-date especially when it comes to video streaming issues.
To do so, you can go to Device Manager or Windows Update and get the latest graphics card driver from Microsoft. The whole process could take some time if you’re not particularly familiar with driver update and install.
If you don’t have the time, patience or computer skills to update your drivers manually, you can do it automatically with Driver Easy .
Driver Easy will automatically recognize your system and find the correct drivers for it. You don’t need to know exactly what system your computer is running, you don’t need to risk downloading and installing the wrong driver, and you don’t need to worry about making a mistake when installing.
You can update your drivers automatically with either the FREE or the Pro version of Driver Easy. But with the Pro version it takes just 2 clicks (and you get full support and a 30-day money back guarantee):
1)Download and install Driver Easy.
- Run Driver Easy and click theScan Now button. Driver Easy will then scan your computer and detect any problem drivers.

- Click theUpdate button next to a flagged graphics card device to automatically download and install the correct version of this driver (you can do this with the FREE version).
Or clickUpdate All to automatically download and install the correct version of all the drivers that are missing or out of date on your system (this requires the Pro version – you’ll be prompted to upgrade when you clickUpdate All ).
``

``
4: Clean Browser Cache
`` Browser cache files, cookies and temp files can in some case mess up with the proper working of a browser. In this case, you should clean up unwanted files:
Chrome 1) In the browser bar, enterchrome://settings/cleaseBrowserData and press Enter .

2) Select: ``
- Browsing history
- Download history
- Cookies and other site and plug-in data
- Cached images and files
Then click **Clear browsing data**.
``

The settings are similar in other browsers, you might need to do this with all the browsers that you have. ****
Also read:
- [New] 2024 Approved Extended Review for Uncomplicated HDR Techniques
- [New] 2024 Approved Unmatched Virtual Speedway Showdowns Top 5 List
- [Resolved] Video Interface Stability Restored
- [Updated] Exploring All Facets of Adobe's Digital Data Vaulting, With Best Alternates at Hand for 2024
- [Updated] Exploring Options When Facebook Takes Down My Content
- Accessible, No-Cost Tools to Craft Professional Slideshows for 2024
- Conquering the Chaos of Nvidia's RTX 3080 in Games
- Downloadgratisschneidige Software Für Hochauflösendes Videoherunterladen: 4K/HD Auf Ihrem Mac Ohne Kosten
- Fixed and Fortified: ComWin's New Era
- In 2024, Unlocking Made Easy The Best 10 Apps for Unlocking Your Realme C67 4G Device
- Master Your Videos with These 5 Highly Rated Editing Programs From Industry Insiders
- No More Switchable GPU Issues: Windows 11 Update Complete!
- Nvidia's Installer Now Functioning as Expected
- Overcoming Obstacle: AMD and Windows 10 Successfully Load Detection Driver
- Restoring Operational Status of FreeSync Device
- Reviving Display on Updated Creator's Fall
- The Ultimate Solution: Overcoming Halo Infinite's Crashing Problem in PC Edition
- Title: Cutting Out Pauses: Perfect Video Performance on New OS
- Author: Paul
- Created at : 2025-02-07 20:48:00
- Updated at : 2025-02-09 17:16:43
- Link: https://network-issues.techidaily.com/cutting-out-pauses-perfect-video-performance-on-new-os/
- License: This work is licensed under CC BY-NC-SA 4.0.