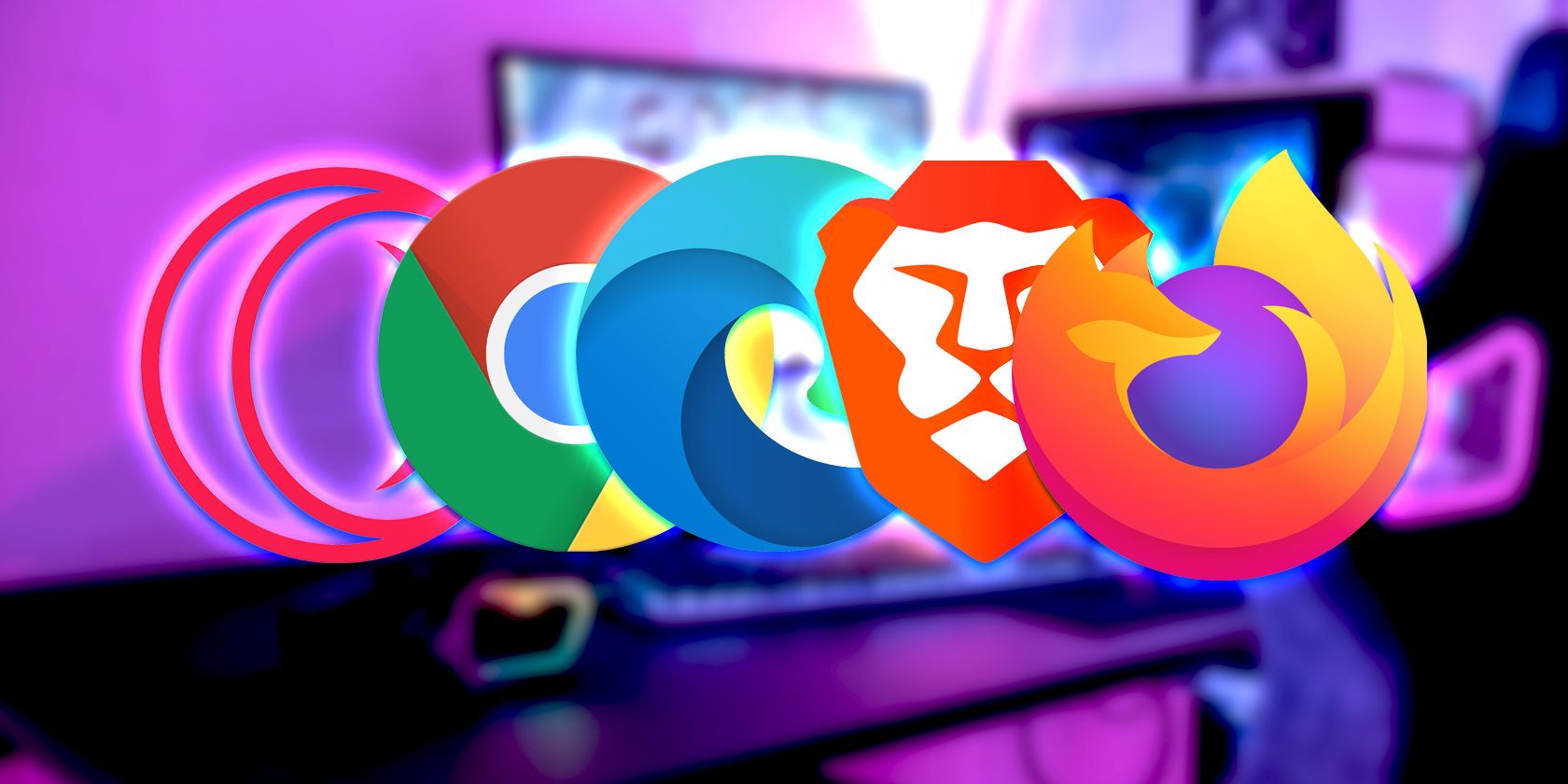
Culmination of Clear Windows 11 Screens

Culmination of Clear Windows 11 Screens

Microsoft has officially rolled out Windows 11 for eligible users. However, the new operating system is not exempted from encountering many issues. Some users have reported that they are experiencing a flickering screen in Windows 11. If you happen to be one of them, don’t worry. In this tutorial, we’ll show you how to fix the problem easily and quickly.
Try these fixes
Here are 7 fixes that have helped other users resolve the screen flickering issue. You don’t have to try them all, just work your way down the list until you find the one that works for you.
- Check your cables
- Update your display driver
- Change the refresh rate
- Update or uninstall incompatible apps
- Change Accent color and Background
- Disable animation effects
- Disable hardware acceleration
- Repair your system files
Fix 1: Check your cables
A loose or damaged monitor cable can cause your screen to flicker. Before you begin to troubleshoot the screen flickering issues, you should first check if your monitor cables are plugged in securely.
- Completely turn off your computer and monitor. Thenunplug your monitor cable andplug it back in properly .
- If your monitor cable is damaged,replace it with a new one .
Once you’ve confirmed that your cables are not the problem, move on to troubleshoot the driver issues.
Fix 2: Update your display driver
One common cause of screen flickering is a corrupted or outdated display driver. To see if that’s the case, you should update your display driver to the latest version.
There are mainly two ways to update your display driver:
Manual driver update – You can update your display drivers manually by going to the manufacturer’s website (NVIDIA ,AMD or Intel ) for your display adapters, and searching for the most recent correct driver. Be sure to choose only drivers that are compatible with Windows 11.
Automatic driver update – If you don’t have the time, patience or computer skills to update your display drivers manually, you can, instead, do it automatically with Driver Easy . Driver Easy will automatically recognize your system and find the correct drivers for your exact display adapter, and your Windows version, and it will download and install them correctly:
- Download and install Driver Easy.
- Run Driver Easy and click theScan Now button. Driver Easy will then scan your computer and detect any problem drivers.

- ClickUpdate All to automatically download and install the correct version of all the drivers that are missing or out of date on your system. (You’ll need the Pro version for this – when you select Update All, you’ll get a prompt to upgrade. If you’re not prepared to purchase the Pro version yet, Driver Easy provides a 7-day trial at no cost, granting access to all Pro features like fast downloads and easy installation. No charges will occur until after your 7-day trial period ends.)

The Pro version of Driver Easy comes with full technical support. If you need assistance, please contact Driver Easy’s support team at [email protected] .
After updating your display driver, restart your device and check if the screen flickering issue is resolved or not.
If the issue remains, check out the next fix.
Fix 3: Change the refresh rate
The refresh rate of a display is the number of times per second that your monitor draws a new image. If your display refresh rate is not set properly, you may encounter screen flickering issues in Windows 11. To fix it, you can change the refresh rate. Here’s how:
- On your desktop,right-click an empty space and selectDisplay settings .

- In the pop-up window, scroll down the page and selectAdvanced display .

- ForChoose a refresh rate , select a different refresh rate.

If changing the refresh rate doesn’t solve your problem, you may consider updating or uninstalling incompatible apps.
Fix 4: Update or uninstall incompatible apps
The app developers often release updates to tackle compatibility issues with the new operating system. If your apps are still running in an old version, you may encounter a flickering screen on your Windows 11 PC. To fix the potential problem, you need to update all your apps to the latest version.
If updating apps doesn’t solve your flickering issues, consideruninstalling the recently installed apps , as they may not be compatible with Windows 11 and can cause a flickering screen. To uninstall an app:
- ClickStart and selectSettings .

- In the left panel, selectApps , then clickInstalled apps .
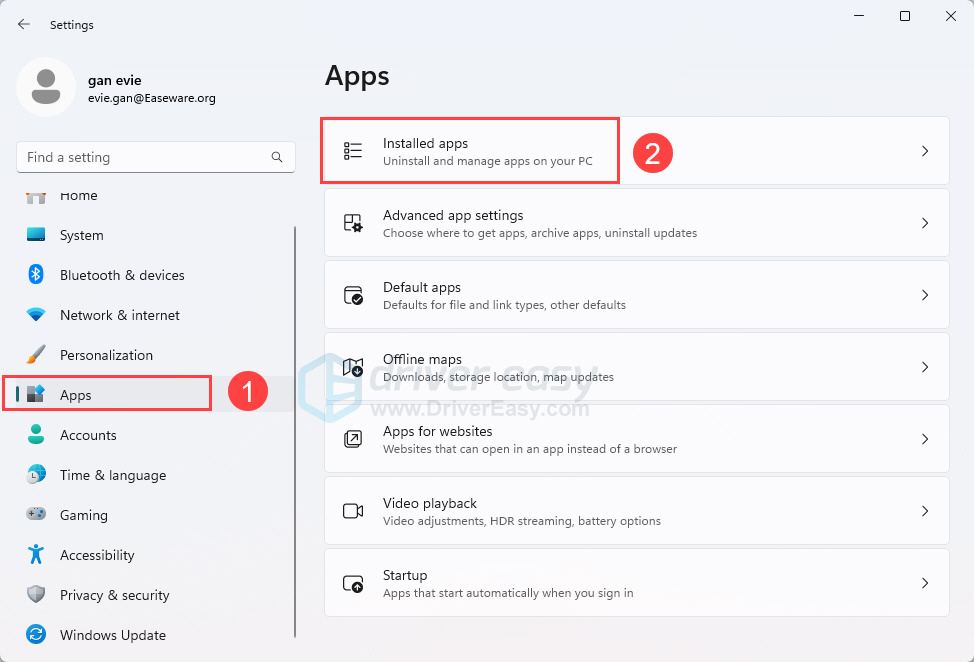
3. Scroll down the list and find the app you want to uninstall. Then click thethree dots icon and selectUninstall .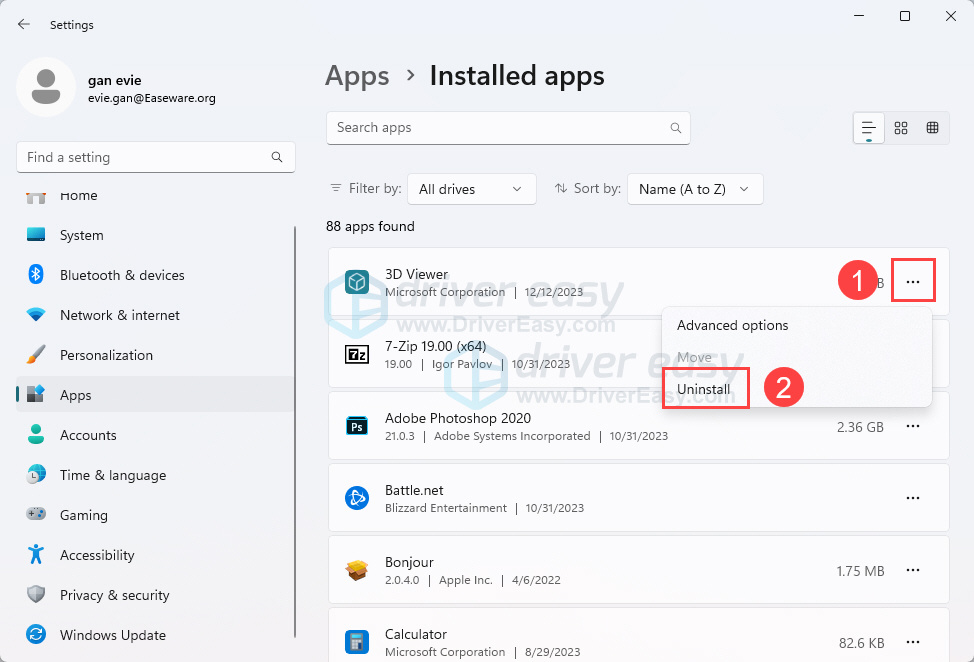
4. ClickUninstall again to confirm your choice.
After uninstalling the first app, restart your computer and check if the flickering issue is resolved or not. If it’s not, uninstall each app one by one until the screen flickering issue is fixed.
Fix 5: Change Accent color and Background
Just like Windows 10, there is an option in Windows 11 that allows your system to automatically select an accent color from your background. However, there are many reports that this option turns out to be a culprit of screen flickering. So you can follow these steps to disable it:
- On your keyboard, press theWindows logo key andI at the same time to openWindows Settings .
- In the left panel, selectPersonalization , then clickBackground .

- Topersonalize your background , selectPicture orSolid color . (You should avoid using theSlideshow option, which might cause your screen to flicker.)

- Go back toPersonalization window and selectColors .

5. ForAccent color , selectManual .
Once done, check if the screen flickering issue is resolved or not. If not, try the next fix below.
Fix 6: Disable animation effects
Some users reported that they fixed the screen flickering issue in Windows 11 by disabling animation effects. You can give this a try. Here’s how:
- On your keyboard, press theWindows logo key andI at the same time to openWindows Settings .
- In the left panel, selectAccessibility , then clickVisual effects .

- Turn off Animation effects.

Check if you’re still facing a flickering screen.
If this fix doesn’t do the trick, try the next one below.
Fix 7: Disable hardware acceleration
The hardware acceleration feature is widely used to improve overall performance. But in some cases, it may also cause your screen to flicker. To fix the issue, you’ll need to disable hardware acceleration on your PC. Here’s how:
To disable hardware acceleration in Windows 11
- On your keyboard, press theWindows logo key andR at the same time to invoke the Run dialog box. Then typeregedit and clickOK .

- In Registry Editor, navigate toHKEY_CURRENT_USER\SOFTWARE\Microsoft\Avalon.Graphics .
- Under Avalon.Graphics, on the right pane, check to see if there is a key namedDisableHWAcceleration .
If there is,double-click on it and change theValue Data from 0 to1 . ClickOK to save changes.
If there isn’t, right-click on empty space and selectNew >DWORD (32-bit) value .
Then rename the file asDisableHWAcceleration .Double-click on the file and change theValue Data from 0 to1 . ClickOK to save changes.
4. Close Registry Editor and restart your computer.
If the flickering issue occurs while using your browser, you’ll need to disable hardware acceleration in your browser as well. Here we’ll take Google Chrome for example.
To disable hardware acceleration in Google Chrome
- On your computer, open Google Chrome.
- At the top right, click thevertical three dots icon and selectSettings .

- In the search bar, typehardware . Find theUse hardware acceleration when available setting, toggle the switch toOFF (grey switch). Then clickRelaunch .

Now check if the screen flickers again. If the issue persists, check out the last fix below.
Fix 8: Repair your system files
If there are any missing or corrupted system files, you may see a flickering or flashing screen on your Windows 11 PC. To fix it, you can use**Fortect** or**System File Checker** to scan and restore system files.
Option 1: Automatically repair system files with Fortect
Fortect is a powerful tool that specializes in Windows repair. It scans and diagnoses, then repairs, your damaged PC with technology that not only fixes your Windows Operating System but also reverses the damage already done with a full database of replacement files.
- Download and install Fortect.
- Open Fortect and scan your PC. This may take a few minutes.

- Once finished, you’ll see a report showing all the issues. To fix all the issues automatically, clickSTART REPAIR (You’ll need to purchase the full version. It comes with a 60-day Money-Back Guarantee so you can refund anytime if Fortect doesn’t fix your problem).

Option 2: Use the System File Checker tool to repair system files
System File Checker is a built-in tool that allows users to scan for and restore corrupted Windows system files. To perform SFC scan and repair Windows image:
- On your keyboard, press theWindows logo key andR at the same time to open the Run dialog box. Typecmd and pressCtrl +Shift +Enter to run Command Prompt as administrator.

- If you are prompted for permission by User Account Control, clickYes to continue.

3. At the command prompt,type the following command , and then pressEnter . It may take several minutes for the Deployment Image Servicing and Management (DISM) tool to scan and restore corrupted system images.
**DISM.exe /Online /Cleanup-image /Restorehealth**
4. After the process is complete,type the following command , and then pressEnter .
**sfc /scannow**
5. Wait a few minutes for the System File Checker tool to scan and repair damaged system files.
Once done, check if your problem has been resolved.
That’s it. Hopefully, this post helped you fix Windows 11 screen flickering issues. If you have any questions or suggestions, feel free to leave us a comment below.
Also read:
- [New] In 2024, Top PPT-to-MP4 Transformers
- [New] Superior Viewing Experience Essentials of 4K Downloading for 2024
- [New] The Ultimate Collection of YouTube Beauty Icons to Admire
- [New] Zany Zooms A List of 10 Hilarious, Short YouTube Video Scenes
- [Updated] Basics of Fading Effects for Clearer Audio Output for 2024
- Comprehensive List Audio Pace Modification Tools
- Correcting Flashy Windows 7 Visuals
- Fixed AMD's Loading Issue, Windowas 10 System Operates Normally
- How to Use Pokémon Emerald Master Ball Cheat On Oppo A18 | Dr.fone
- Immediate Resolution: Apex Loot Errors
- In 2024, 4 solution to get rid of pokemon fail to detect location On Tecno Spark 10 Pro | Dr.fone
- In 2024, The Best Methods to Unlock the iPhone Locked to Owner for Apple iPhone 11 | Dr.fone
- Overcoming AMD FreeSync Incompatibility Hurdles
- Preventing Lenovo Screen Twinkles
- Reclaiming Vision on Lenovo's Black Monitors
- SOLVED: GPU ERR 22 Glitch
- Steps to Lift GPU Fan Stagnation
- Surviving NVIDIA's Nightmayer with RTX 3080 Games
- The Perfect Movie Night Plan: Watching The Matrix Series Step-By-Step
- Title: Culmination of Clear Windows 11 Screens
- Author: Paul
- Created at : 2024-11-26 00:11:59
- Updated at : 2024-12-03 04:52:56
- Link: https://network-issues.techidaily.com/culmination-of-clear-windows-11-screens/
- License: This work is licensed under CC BY-NC-SA 4.0.














