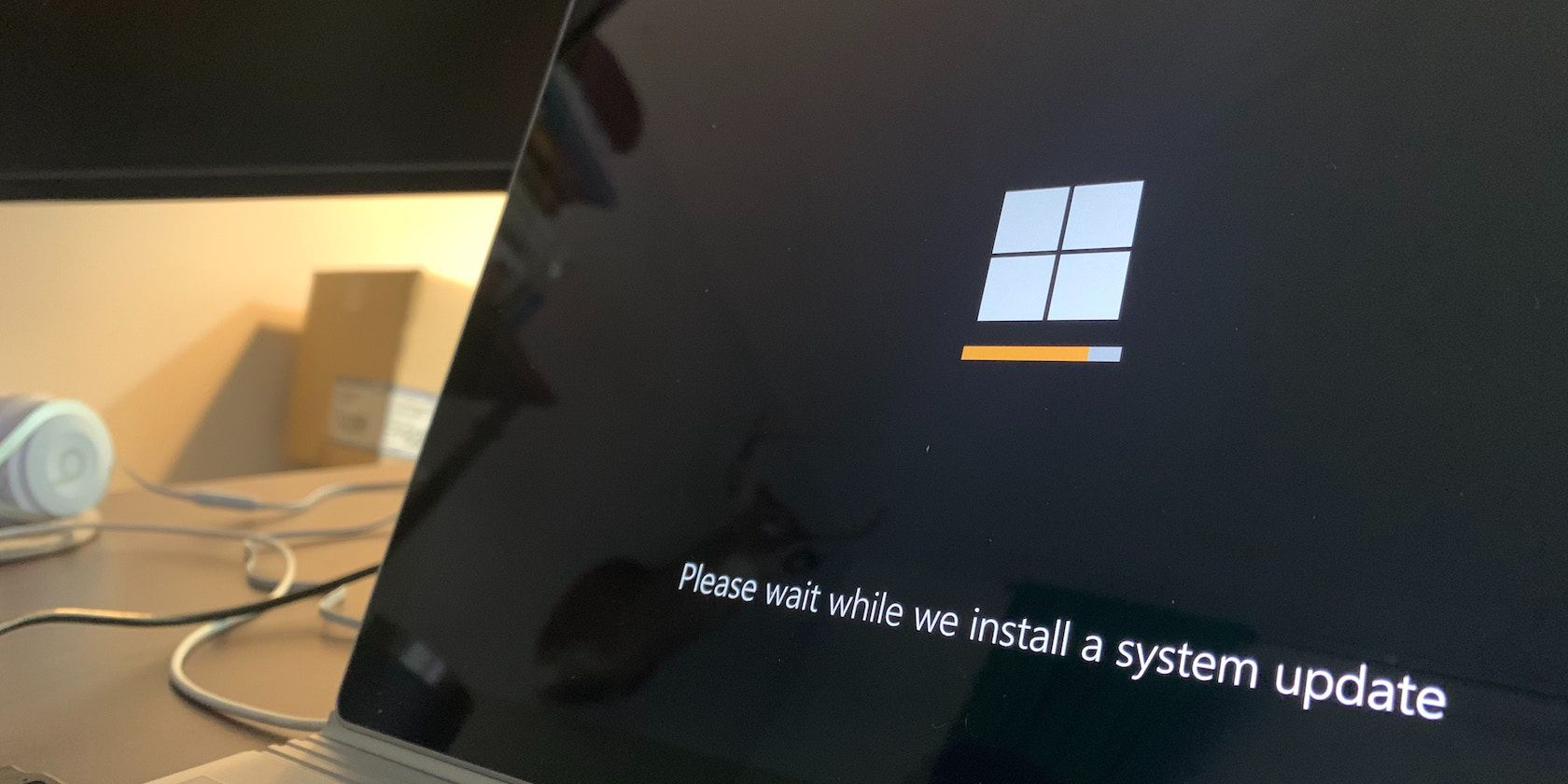
Crystal-Clear Interface, Effortless Change

Crystal-Clear Interface, Effortless Change

If you find your computerscreen is blurry , don’t worry. You can fix theblurry screen issues quickly and easily.
Why is my monitor blurry?
The blurry screen issues present with different symptoms, so you may getblurry text on your display, orapps are blurry , especially on the external monitor. Sometimes you may seeblurry fonts on your computer, and that’s one of the problems for the blurry screens.
With that said, the reasons for the blurry screen issue are different. If the screen resolutions are different in two displays, apps or text will become blurred if you move them from one monitor to another. And the monitor driver issue can also cause a blurry screen.
But don’t worry. We will help you fix your problem and get a clear screen.
Try these fixes
Before you try, ensure to keep your monitor screenclean and dry . If you’re using multiple displays, remember to adjust all the monitor screen resolutions to the same.
- Check the monitor connection issue
- Enable Let Windows try to fix apps so they’re not blurry
- Reinstall your graphics card driver
- Change DPI settings for your monitor
- Change DPI scaling settings for your app
Fix 1: Check the monitor connection
Sometimes your monitorUSB cable may be loose or damaged, and that will affect the monitor signal. So your monitor is blurry. Be sure to check your monitor cable and make sure it works properly. Meanwhile, thedisplay port of your monitor should be checked to make sure it’s connecting correctly.
You can simplyunplug andre-plug your monitor and see if it fixes the problem.
If your hardware is perfect and the blurry screen problem still persists, don’t worry. You can try the following solutions.
Fix 2: Enable Let Windows try to fix apps so they’re not blurry
When you see the blurriness happen to your computer, usually you’ll see a notification popup saying “Let Windows try to fix apps so they’re not blurry “. If you see this notification, agree to let Windows fix the blurry issues.
In addition, if you’re using Windows 10, you can enable this feature and fix the blurry screen issue by following these steps:
- On your keyboard, press theWindows logo key andI at the same time.
- ClickSystem in theSettings pane.

- In theDisplay section, clickAdvanced scaling settings .

- Toggle to turn onLet Windows try to fix apps so they’re not blurry .

5. Restart your computer and see if it fixes the blurry screen.
Fix 3: Reinstall your graphics card driver
A driver faulty for your graphics card can cause the blurry screen, so you can reinstall your graphics card driver to fix the problem.
There are two ways to reinstall your graphics card driver:manually andautomatically .
Manually reinstall the driver – You can uninstall the graphics card driver fromDevice Manager , then find the latest version of your video card from the manufacturer’s website, download and install it in your computer.
Automatically reinstall the driver – If you don’t have time or patience, you can do it automatically with Driver Easy .
Driver Easy will automatically recognize your system and find the correct drivers for it. You don’t need to know exactly what system your computer is running, you don’t need to risk downloading and installing the wrong driver, and you don’t need to worry about making a mistake when installing.
You can update your drivers automatically with either theFREE or thePro version of Driver Easy. But with the Pro version it takes just 2 clicks (and you get full support and a30-day money back guarantee):
- Download and install Driver Easy.
- Run Driver Easy and clickTools .

- Click Driver Uninstall , and double clickDisplay adapters . Select your graphics card and clickUninstall .

4. Restart your computer and Windows will reinstall the graphics card driver for you.
Check if your screen becomes normal.
Fix 4: Change DPI scaling settings for your monitor
You can also change the DPI scaling settings to fix the blurry screen or blurry apps.
If your screen is blurry, you can modify the monitor’s DPI settings.
If you’re using Windows 10:
- Press theWindows logo key andI at the same time on your keyboard.
- ClickSystem in theSettings pane.

- In theDisplay section, ensure to select100% forScale and layout .

Then Windows will apply the changes. Check and see if your screen gets clear.
If you’re using Windows 8 and Windows 7:
- OpenControl Panel in your computer, and view by small icons or large icons.
- ClickDisplay .

- Choose100% for the size of text and other items on your screen, then clickApply .

- Restart your computer to take effect.
Check if your screen is still blurry.
Fix 5: Change DPI scaling settings for your app
A program may look blurry if the DPI for your main display changes. So you can enable Windows to fix the scaling problem for this program. Here’s how to do it:
- Type the name of the app in the search box on your desktop, right-click on the app and selectOpen file location .

- Right click on the application setup file, and selectProperties .

- Click theCompatibility tab, and clickChange high DPI settings .

- Check the box next to Use this setting to fix scaling problems for this program instead of the one in Settings .

- In the same pane, make sure to check the box next toOverride high DPI scaling behavior . And chooseScaling performed by Application .

- ClickOK to save the changes and restart your computer.
Check if the blurry problem has been fixed.
So there you have it – Five easy methods to fixblurry screen problems . If you have any questions, feel free to leave a comment below.
Also read:
- [New] In 2024, Navigating Peak Hours Best Times for Instagram Posts
- [New] The Counter-Flow Strategy Reversing Your YouTube Video Sequence
- 2024 Approved How to Download Twitter Videos to Your Android Phone
- Accelerating Learning on TikTok Changing Your Profile Number for 2024
- Decrease Delay Duration in PC-Based Gaming
- Eliminate Screen Flicker with Easy Fixes
- Error Fixed: Nvidia-Related Stoppage in Windows OS
- Fixing Windows 10: NVIDIA/Intel Graphic Card Compatibility Issue
- Next-Level Playtime: Tweaking Your PC Settings for Top Gaming on Windows 11
- PassFab iPhone 11 Pro Max Backup Unlocker Top 4 Alternatives | Dr.fone
- Solved! How to Fix CS:GO Frame Rate Drop Problems
- Vrijwelke Conversie Van Offline SND-Bestandsen Naar Online Zeer Veilig - Movavi
- Win Updates: Microsoft's DRIVE Fixed in BD Version
- Title: Crystal-Clear Interface, Effortless Change
- Author: Paul
- Created at : 2024-10-03 19:01:10
- Updated at : 2024-10-06 18:14:06
- Link: https://network-issues.techidaily.com/crystal-clear-interface-effortless-change/
- License: This work is licensed under CC BY-NC-SA 4.0.










