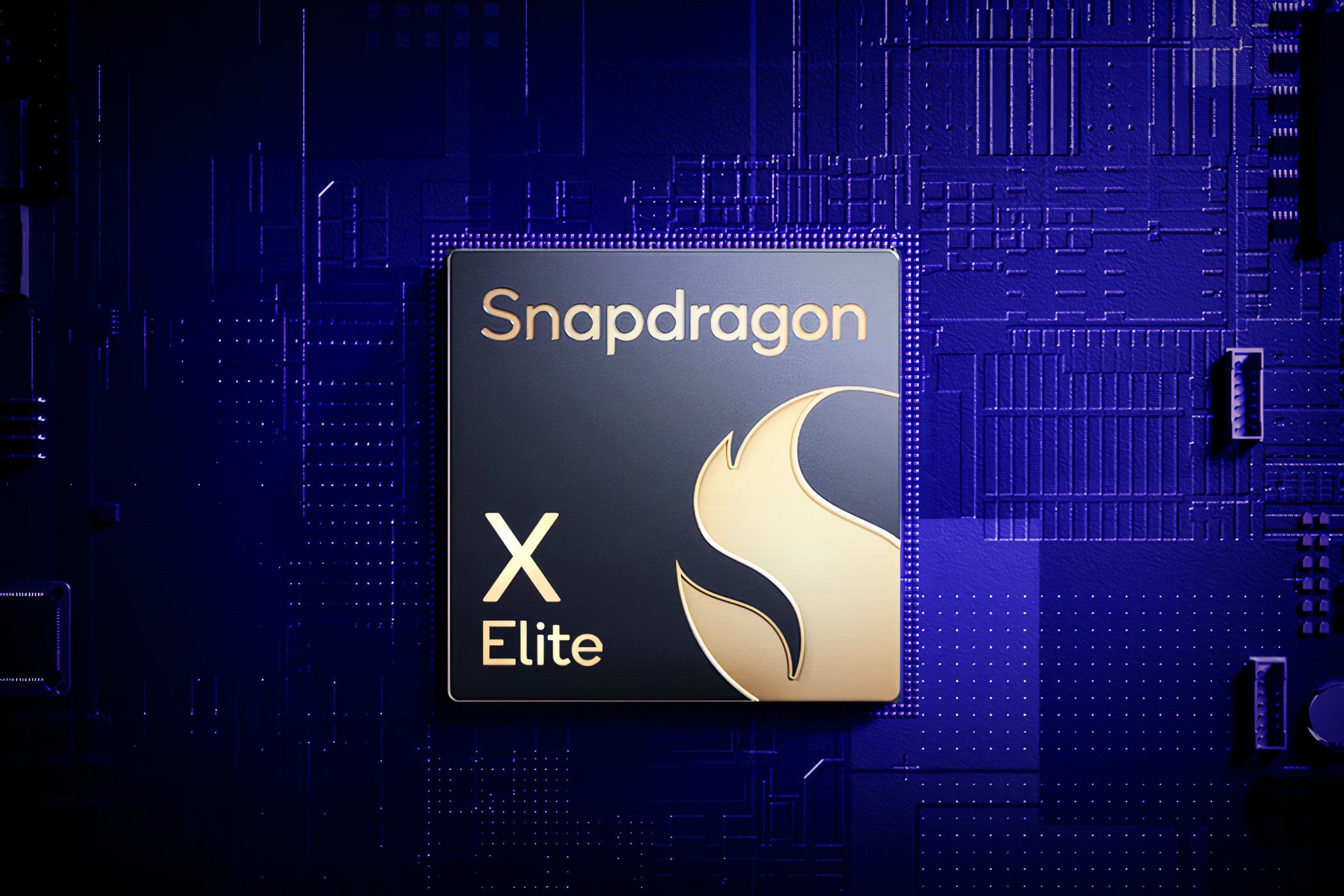
Adjusting Your Win11 Display for Peak Performance

Adjusting Your Win11 Display for Peak Performance
Ifyour computer screen is stretched on Windows 10 , don’t worry. The problem can be caused by incorrect resolution configuration or the faulty Graphics drivers. Just use the solutions in this post to fix the problem.
We’ve included two possible solution:
Solution 1: check display settings
The stretched screen issue can be caused by faulty display settings. Follow the steps below to check the display settings.
- Right-click the desktop and click Display settings on the context menu.

- ClickAdvanced display settings .

- Be sure the resolution is set at the recommended level. If not, change it to the recommended solution.

- Reboot your PC and check to see if the problem is resolved.
If the problem persists, you can try to update the graphics card driver.
Solution 2: Update the graphics driver
If steps above doesn’t resolve the problem, try to update the graphics card drivers.
If you don’t have the time, patience or computer skills to update the drivers manually, you can do it automatically with Driver Easy .
Driver Easy will automatically recognize your system and find the correct drivers for it. You don’t need to know exactly what system your computer is running, you don’t need to risk downloading and installing the wrong driver, and you don’t need to worry about making a mistake when installing.
You can update your drivers automatically with either the FREE or the Pro version of Driver Easy. But with the Pro version it takes just 2 clicks (and you get full support and 30-day money back guarantee):
Download and install Driver Easy.
Run Driver Easy and click Scan Now . Driver Easy will then scan your computer and detect any problem drivers.

- Click the Update button next to the graphics card driver to automatically download and install the correct version of this driver (you can do this with the FREE version).
Or click Update All to automatically download and install the correct version of all the drivers that are missing or out of date on your system (this requires the Pro version – you’ll be prompted to upgrade when you click Update All).

Hope the solutions above help you fix the stretched screen issue in Windows 10. If you have any questions, please comment below. We’d love to hear of any suggestions. 🙂
Also read:
- [Fixed]: Persistent Flicker on Dell Laptop
- [New] Digital Detox Ignoring Negativity on YouTube for 2024
- [Updated] 2024 Approved Cutting Down Curated Content How to Delete FB Story (PC & Phone)
- [Updated] Anonymous Live on Instagram The Sneaky Techniques
- [Updated] Secure Storage Strategies for iTunes Media for 2024
- 2024 Approved ASMR Mic Spectacular Exceptional Sound for a Good Deal
- 2024 Approved Revamping Reality The Premier 11 Instagram Edits
- Action Camera Showdown SJ-CAM S6 Takes the Spotlight for 2024
- Correcting Flipped Digital Image Screens
- Correcting Hybrid Card Mix-Up: A Solution for Intel & Nvidia in Win10
- Game Crashes with NVIDIA RTX 3080 | Troubleshooting Guide
- Horizontal Monitor Solution Found
- How to Find iSpoofer Pro Activation Key On Nubia Z50S Pro? | Dr.fone
- How to Toggle to Safe Mode & Delete Graphics Drivers on Windows 8
- Restoring Lost or Erased Mapping Files for Windows 10 & 11 Users
- Screen Blank: Detect Failed for CGs
- Update Intel Graphics 3000 Driver for Windows 10. Easily!
- Title: Adjusting Your Win11 Display for Peak Performance
- Author: Paul
- Created at : 2024-10-13 21:57:42
- Updated at : 2024-10-18 05:59:43
- Link: https://network-issues.techidaily.com/adjusting-your-win11-display-for-peak-performance/
- License: This work is licensed under CC BY-NC-SA 4.0.