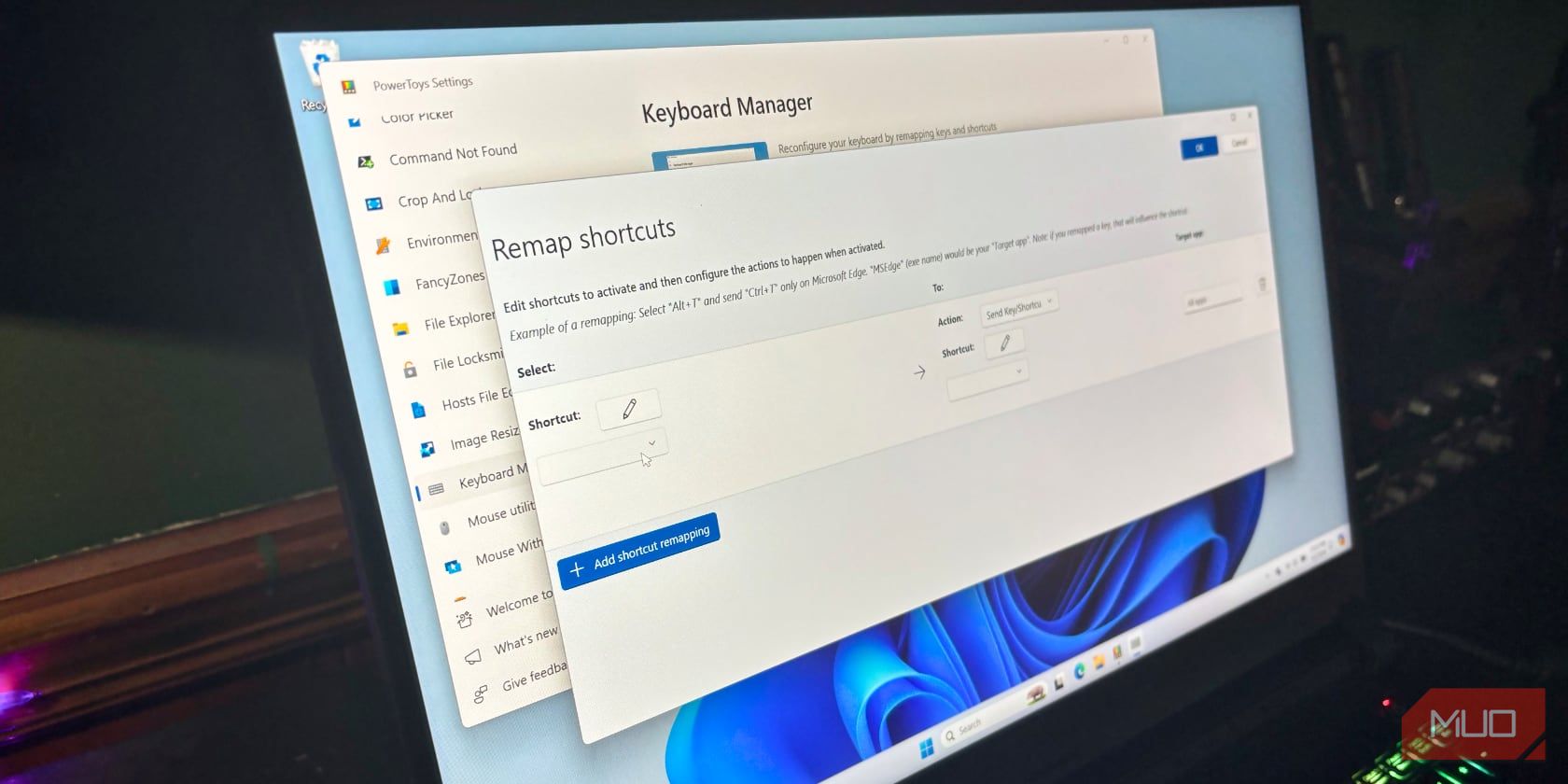
Addressing Failures in Saving Display Configurations

Addressing Failures in Saving Display Configurations

If you keep getting theUnable to save display settings error when trying to connect your PC to more than one display, you’re not alone. The good news is, it’s usually not hard to fix at all…
Fixes for Unable to save display settings
All the screenshots below are fromWindows 7 , but the fixes also work inWindows 10 .
Fix 1: Change your screen resolution
There’s a good chance your graphics hardwares have been fighting among each other on which resolution to output, hence theUnable to save display settings error. If this is the case, you should make sure your screen resolution is set tothe lowest one .
So for example, if you have 3 monitors of resolutions, namely 1900 x 1200, 1600 x 900, 1280 x 800, then you should make sure you set the screen resolution to 1280 x 800 in order for a successful setup.
To do so:
- Right-click onany empty space on your desktop and clickScreen resolution .

- In theResolution section, clickthe drop-down menu and selectthe lowest resolution of all the connected monitors . Then clickApply >OK .

3. Restart your computer and check if the Unable to save display settings issue has been fixed. If no, then move on toFix 2 , below.
Fix 2: Update your graphics driver
ThisUnable to save display settings error may occur if you are using the wrong graphics driver or it’s out of date. So you should update your graphics driver to see if it fixes your problem. If you don’t have the time, patience or skills to update the driver manually, you can do it automatically with Driver Easy .
Driver Easy will automatically recognize your system and find the correct drivers for it. You don’t need to know exactly what system your computer is running, you don’t need to be troubled by the wrong driver you would be downloading, and you don’t need to worry about making a mistake when installing.
You can update your drivers automatically with either the FREE or the Pro version of Driver Easy. But with the Pro version it takes just 2 steps (and you get full support and a 30-day money back guarantee):
- Download and installDriver Easy .
- RunDriver Easy and click the Scan Now button. Driver Easy will then scan your computer and detect any problem drivers.

- Click Update All to automatically download and install the correct version of all the drivers that are missing or out of date on your system (this requires the Pro version – you’ll be prompted to upgrade when you click Update All).

You can also clickUpdate to do it for free if you like, but it’s partly manual.
- Restart your computer and see if the problem is solved.
How have the fixes above helped you with your troubleshooting? Do you have any ideas or tips to share with us? Drop a comment below and let us know your thoughts.
Also read:
- [Updated] In 2024, Dangerous Depths Top 10 Roguelite Showdowns
- [Updated] Safely Download Facebook Media on Windows/Mac for 2024
- Cease OLED Screens Stutter
- Compreran't Windows? Activate Classic Photo Viewer with This Step-By-Step Guide for 11/11
- Decoding WoW Flaw Code: Issue #51900319
- DHCPサーバーのアップグレード:Windows Server 2012から2022へ完全マニュアル
- Die Effektivsten Videokonverter-Software Lösungen Für Windows 10/11: Schnell & Sicher – Ihre Top-Liste Der Zehn Besten
- In 2024, Steady Path Adding Your Bio to TikTok Unhackable Way
- In 2024, Step-by-Step Guide to Linking OBS & Streamlabs (Mac)
- In 2024, Unbeatable Online & Desktop GIF Maker Options
- New Graphics Card: Blackout on Display
- Overcoming GPU Fan Operation Blockade
- Overcoming WoW Obstacle: No. 519
- Resolved: Win11 & Nvidia 7025 Conflict
- Tackle Non-Detecting Video Component
- The Virtual Voice Inspiring AR/VR-Infused Quotations for 2024
- Win11 Window Width Woes, Now Fixed
- Title: Addressing Failures in Saving Display Configurations
- Author: Paul
- Created at : 2024-11-25 23:50:19
- Updated at : 2024-12-02 17:31:22
- Link: https://network-issues.techidaily.com/addressing-failures-in-saving-display-configurations/
- License: This work is licensed under CC BY-NC-SA 4.0.


