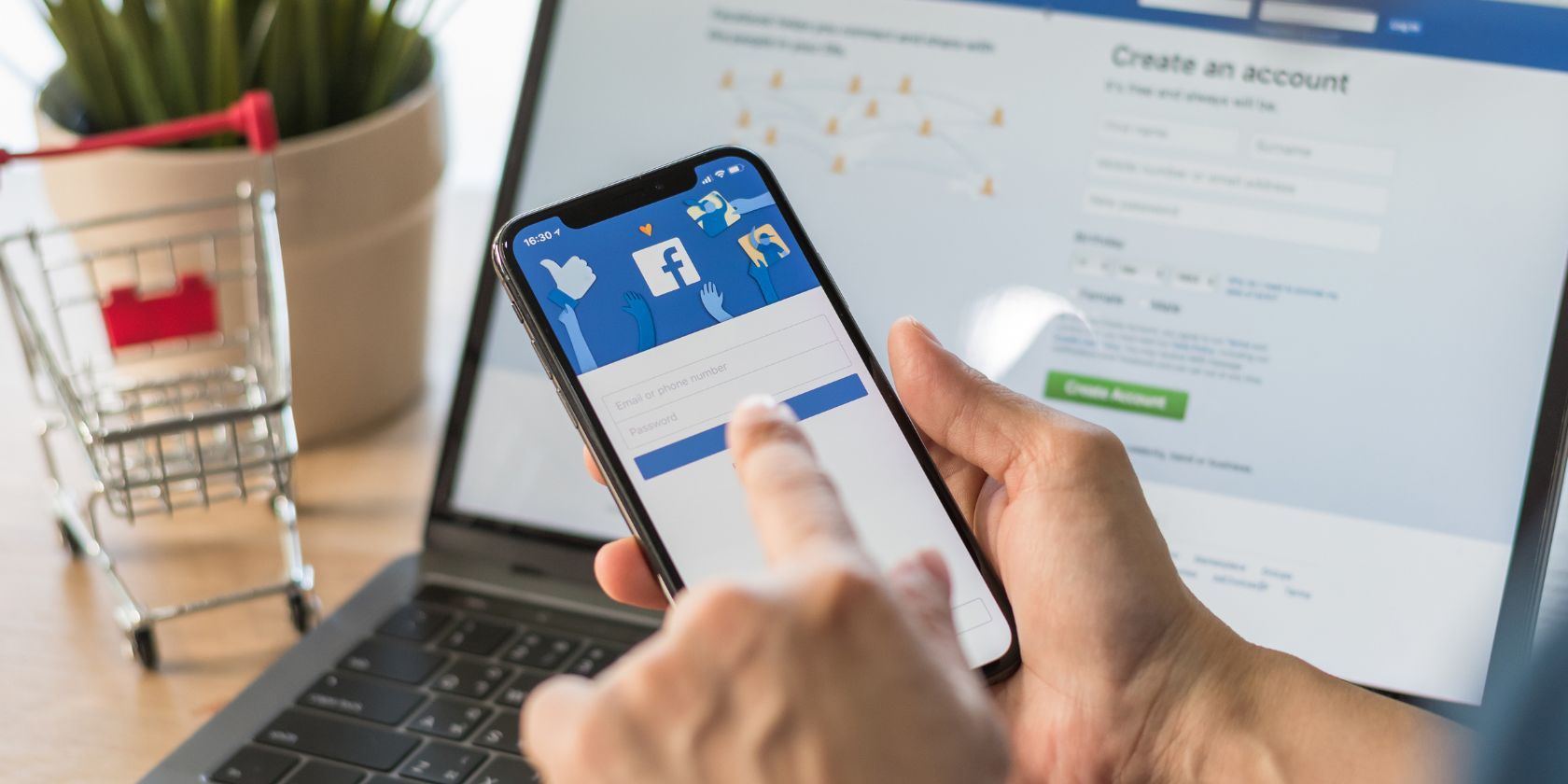
1. Ultimate Guide: Eliminating Latency & Reducing Lag for Smoother Gameplay in Valorant

1. Ultimate Guide: Eliminating Latency & Reducing Lag for Smoother Gameplay in Valorant

Valorant’s been out for a while now, and there’re still many gamers reporting alag spikes issue while refreshing kill records. If you’re also experiencinghigh ping in Valorant , don’t worry. Here’re some useful tricks that can help you resolve or mitigate this problem.
Try these fixes:
Here’re 7 fixes for your high ping issue with Valorant. You might not need to try them all, just work your way down the list until you find the one that works.
- Reboot your network
- Use an wired connection
- Close bandwidth hogging programs
- Update your network driver
- Change your DNS settings
- Install all Windows updates
- Use a VPN
Fix 1: Reboot your network
Whether you’re on WiFi or Ethernet, one of the easiest and quickest way to solve the network problem is torestart your network . It’ll free up RAM on your router and renew your IP address, which may also fix your high ping issue. Here’s how to do it:
- Unplug both yourrouter andmodem .

modem

wireless router
- Wait60 seconds and plug them back in. Make sure the indicator lights are back to their normal state.
- Launch Valorant and see if your problem goes away.
Rebooting might only be a temporary solution. If you’re using a regular old router, consider upgrading to a gaming router such asAsus RT-AC68U orNETGEAR Gaming XR500 for better traffic control.
If you’re still having ping spikes after rebooting your network, check if you’re using Wi-Fi on your computer. If yes, take a look at the next fix. Otherwise jump tothe third fix .
Fix 2: Use a wire connection
Wi-Fi is convenient, and it’s good enough for regular web browsing. But when it comes to first person shooters, Wi-Fi is certainly not the perfect choice: poor reception, Wi-Fi channel conflict, there’re so many uncertainties about wireless connection. To avoid possible interference, we always recommendmaking sure you’re on a wired connection .
You should also make sure the cable is not broken.

However, if you don’t have the option of shifting connection, you can check out the next fix below.
Fix 3: Close bandwidth-hogging programs
It’s also important to make sure there aren’t any programs eating your bandwidth, as it could very well ruin your game. If your computer has background tasks likeOneDrive ,iCloud andWindows Update that require a large bandwidth, be sure to close them before opening Valorant.
Here’s how to do it:
- On your keyboard, press Ctrl , Shift and Esc at the same time to open the Task Manager .
- Click the Network tab to sort tasks by bandwidth consumption. If you find any bandwidth-hogging tasks, select them and click End Task .

When it’s done, open Valorant and see if this solves your high ping issue. If you continue to experience this problem, move on to the next fix below.
Fix 4: Update your network driver
According to some players, their ping times in Valorant have become stable afterupdating their network driver . So definitely check if you’re using the latest network driver. If not, you need to update it.
This is particularly essential if you spend top dollar on agaming motherboard . High-end motherboards usually come with some state-of-the-art features, some of which will improve the stability of your network. But you often need to unlock them with additional drivers.
There are 2 ways you can update your network driver:manually orautomatically .
Option 1: Update your network driver manually
To update your network driver manually, visit your motherboard manufacturer’s official website and search for your model. Make sure you choose the latest driver that’s compatible with your version of Windows.
If you don’t know what your model is or just want to fix the issue quickly, you can try to update your network driver automatically.
Option 2: Update your network driver automatically (Recommended)
If you don’t have the time, patience or computer skills to update your network driver manually, you can, instead, do it automatically withDriver Easy . Driver Easy will automatically recognize your system and find the correct drivers for your exact network adapter, and your Windows version, and it will download and install them correctly.
You can update your drivers automatically with either the 7 days free trial or the Pro version of Driver Easy. It takes just 2 clicks, and you get full support and a 30-day money-back guarantee with the Pro version:
- Download and install Driver Easy.
- Run Driver Easy and click the Scan Now button. Driver Easy will then scan your computer and detect any problem drivers.

- Click theActivate & Update button next to the flagged device to automatically download and install the correct version of this driver.
Or click Update All to automatically download and install the correct version of all the drivers that are missing or out of date on your system (You’ll need the Pro version for this – when you select Update All, you’ll get a prompt to upgrade. If you’re not prepared to purchase the Pro version yet, Driver Easy provides a 7-day trial at no cost, granting access to all Pro features like fast downloads and easy installation. No charges will occur until after your 7-day trial period ends.)
The Pro version of Driver Easy comes with full technical support. If you need assistance, please contact Driver Easy’s support team at [email protected] .
Once you’ve updated your network driver, restart your computer and launch Valorant. If the issue still remains, try the next fix below.
Fix 5: Change your DNS settings
There’s an IP address behind every domain, and DNS is basically a tool that translates the domain you’re visiting to its IP address. Changing your DNS server to a popular one reduces the resolve time and might as well improve your ping.
Here’s how to change your DNS settings:
- On your keyboard, press the Windows logo key and R at the same time to invoke the Run dialog. Type control and clickOK to open Control Panel.

- View the Control Panel by Category . Under Network and Internet section, click View network status and tasks .

3. Click Change adapter settings .

4. Right-click your current network and select Properties .

5. Double-click Internet Protocol Version 4(TCP/IPv4) to view its properties.

6. Select Use the following DNS server addresses :. For Preferred DNS server , type 8.8.8.8 ; and for Alternate DNS server , type 8.8.4.4 . Click OK to save the changes.

8.8.8.8 and 8.8.4.4 are the most popular DNS servers maintained by Google.
- For the changes to take effect, you need to flush the DNS cache. On your taskbar, typecmd in the search box. SelectRun as administrator .

- In the pop-up window, type inipconfig /flushdns . PressEnter .

After changing your DNS server, open Valorant and check if the ping is stable. If this method doesn’t work for you, check out the next trick.
Fix 6: Install all Windows updates
There’re basically 2 types of update packages for Window 10: quality updates and version upgrades. The former includes bug fixes and the latter offers new features and sometimes a performance boost.Getting system updates could be a possible solution to your high ping issue. Also it’s fairly easy to do.
To check for Windows updates, follow these steps:
On Windows 10
- On your keyboard, press the Windows logo key and I at the same time to invokeWindows Settings app . SelectUpdate & Security .

- ClickCheck for updates . It’ll try to download and install available updates. It might take a while.

3. Wait until all the updates are installed. After that, restart your computer.
On Windows 11
- On your keyboard, hit theWindows key, then typecheck for update s, then click Check for updates .

2. ClickCheck for updates , and Windows will scan for any available updates.

3. If there are available updates, Windows will automatically download them for you. Restart your computer for the update to take effect if needed.
- If there are_no_ available updates, you’ll seeYou’re up to date like this.

Once you’ve completed this process, open Valorant and see if the ping spikes reappear. If yes, there’s still one last fix you can try.
Fix 7: Use a VPN
If you’ve tried almost everything and nothing seems to work, consider givingVPN a try.
VPN servers usually deliver a better and more stable performance during peak hours. Note thatthis does not apply to free VPNs , as they are usually crowded during busy times. A paid and well-regarded VPN guarantees your smooth gaming experience.
Here are some VPN providers we recommend:
Hopefully this post helped you fix yourhigh ping issue with Valorant . Please feel free to leave a comment if you have any questions or suggestions.
Also read:
- [New] In 2024, From Basic to Breathtaking Elevate Your TikTok Videos Today
- [REPAIRED] Offline Mode: CoD Cold War 2024 Update
- [Updated] In 2024, Overcoming Obstacles in iPhone X’s Facial Detection System
- [Updated] Streamline Slides to Cinematic Content for 2024
- 2024 Approved Navigating Video Earnings Dailymotion vs YouTube Showdown
- Direct Troubleshooting Route: No Current GFX W/NVIDIA
- Dive Deep Into Languages: The Secret of Mondly's Success
- Fixing GPU's FixedCode #22 Issue
- How to Fix My Honor Play 40C Location Is Wrong | Dr.fone
- In 2024, How to Fix Apple iPhone 11 Pro Max Find My Friends No Location Found? | Dr.fone
- Mending Windows 10 Rapid Flash Problem
- Real-Time Tracking for Insta Unfollower Score for 2024
- Speedily Elevate Intel's Graphic Driver for Windows 11
- Top 5 Lava Bypass FRP Tools for PC That Actually Work
- Title: 1. Ultimate Guide: Eliminating Latency & Reducing Lag for Smoother Gameplay in Valorant
- Author: Paul
- Created at : 2025-02-14 19:19:16
- Updated at : 2025-02-19 20:29:28
- Link: https://network-issues.techidaily.com/1-ultimate-guide-eliminating-latency-and-reducing-lag-for-smoother-gameplay-in-valorant/
- License: This work is licensed under CC BY-NC-SA 4.0.






